UnityとBlenderでAR家具配置検討アプリを作ってみる#4~Blenderで椅子を作る③~
これまで、椅子の脚と座面背もたれ一体フレームを作ってきました。
あとはクッションを作れば椅子が完成。。。!
ちゃちゃっとやっていきましょう。
ちなみに前回↓
椅子を作る
前回までの作業結果はこんな感じです。

これに
- 座面クッション
- 背もたれクッション
をつけて、椅子を完成させていきます。
準備はいいですか?
Blenderを立ち上げて、前回保存したプロジェクトを読み込んでスタートしていきましょう!
座面のクッションを作る
では、クッションを作っていきましょう。
今回は、Blender画面の右にある「モディファイヤープロパティ」をある程度使って楽に作っていきましょう。
平面図がないので、座面のクッション形状は想像で作っていきます(笑)
平面を追加して座面クッションのサイズに合わせる
今までやってきた方法のどれを使ってもいいのですが、
私は平面を追加して、上に伸ばす形で座面クッションを作っていこうと思います。
「追加」ボタンか[Shift + A]で追加メニューを開き、「メッシュ」メニューから「平面」を選択します。


この平面をコネコネして座面のサイズに合わせましょう。
編集モードへ切り替えて作業します。
切替方法は左上の「オブジェクトモード」をポチするか、ショートカットキー[TAB]です。
やることは
- 座面の位置に合わせる(平面の移動、ショートカットキー[G])
- 座面の角度に合わせる(平面の回転、ショートカットキー[R])
- 座面の横幅を合わせる(平面のスケール変更、ショートカットキー[S])
- 座面の縦幅を合わせる(平面や辺の移動、ショートカットキー[G])
です。
とりあえず座面の位置がずれているので、移動させて位置を合わせましょう。
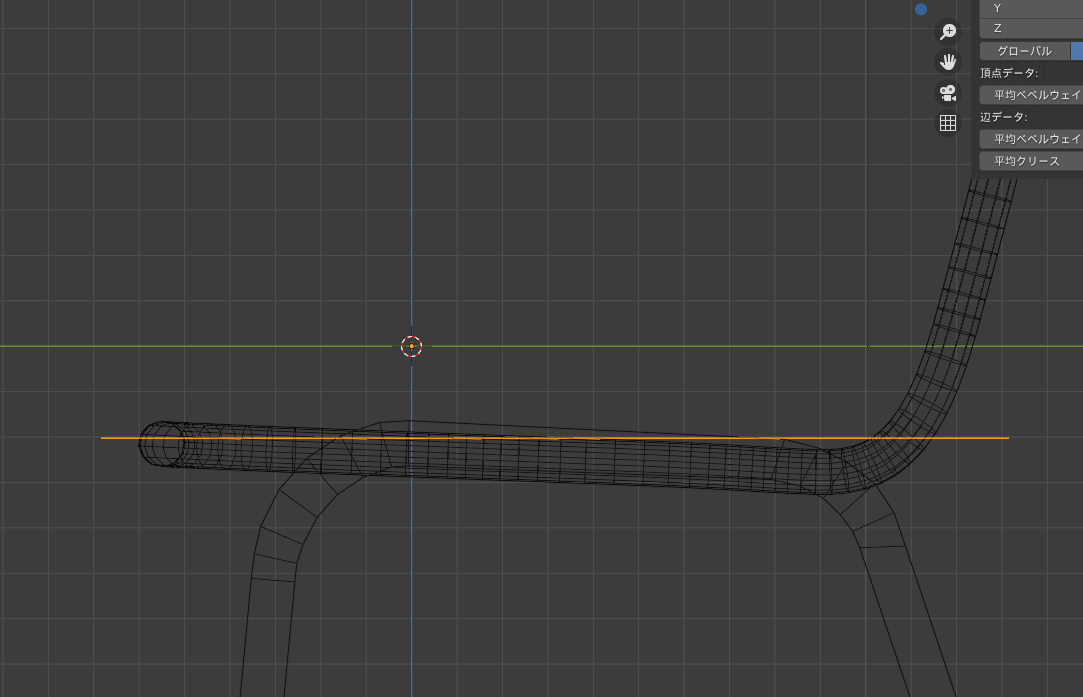
座面が傾いているので、回転させて角度を合わせましょう。

座面に対して平面が大きいので、スケール変更してサイズ(横幅)を合わせましょう。
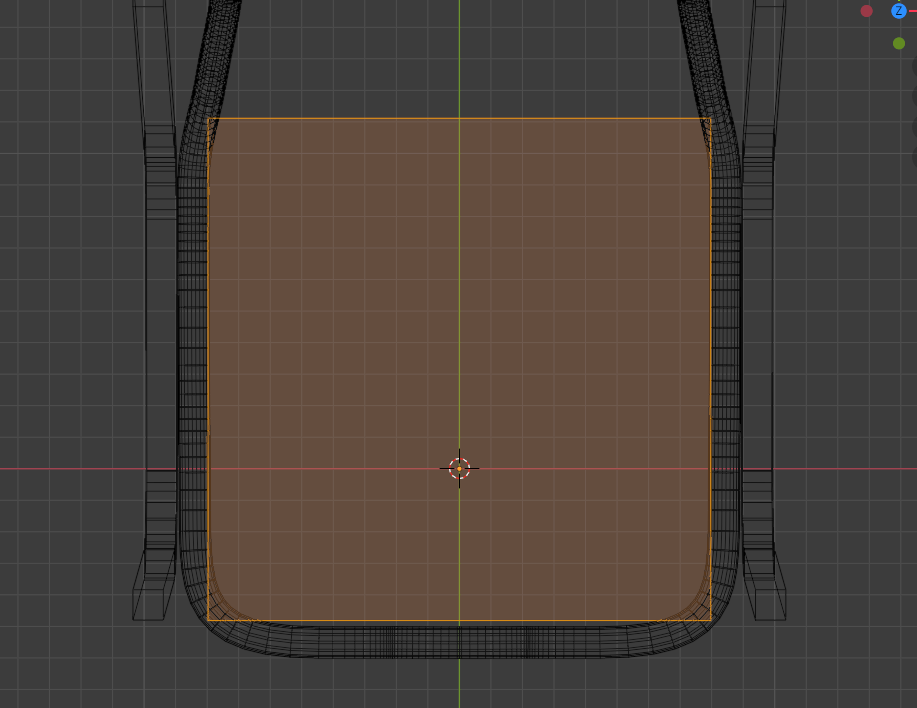
座面に対して平面が長いので、辺を移動させてサイズを合わせましょう。
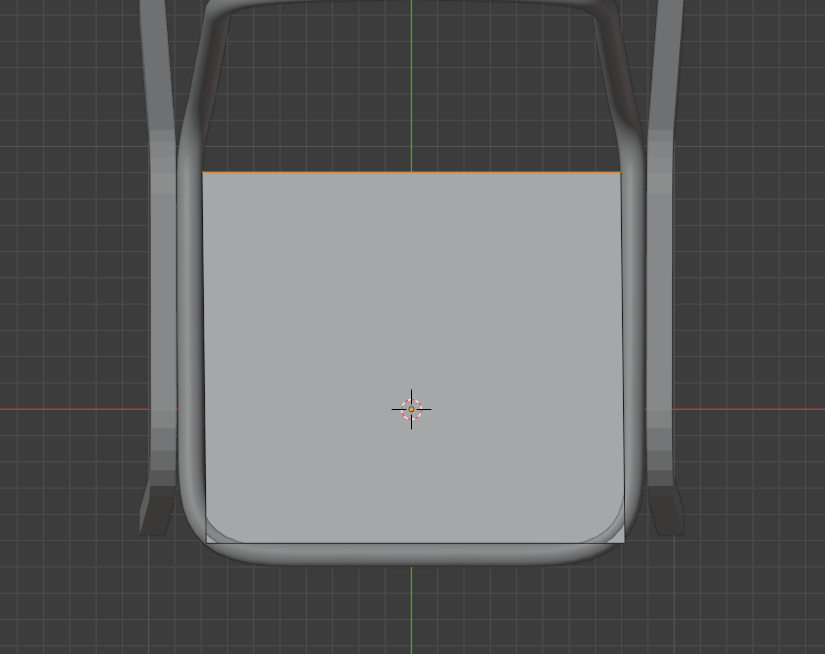
見やすいシェーディングで作業しましょう。
シェーディングの切り替えは右上の丸が4つ並んでいる部分をポチするか、ショートカットキー[Z]です。
これでサイズは合いましたね。
平面にベベルで面取りをして座面の形に合わせる
ベベルして座面の形に合わせます。
左側の「ベベルアイコン」をポチするか、ショートカットキー[Ctrl + B]です。

これでOKですね!
ちなみに、ベベル等のツールを使用しているときに画面の最下部にオプションが表示されます。どのキーボードを押せばベベルの何のオプションを変更できるのかが書いてあるので、それを見ながら操作できるようになると楽ちんです。
例えば、今回でいうと
ベベル開始 → 影響を辺から頂点に変更 → 幅を変更 → セグメントを変更
なので、キー操作でいうと
[Ctrl + B] → [V] → [A] → [S]
といった感じで操作しています。
あとはクッションに厚みを持たせていく作業です。
平面に細分化を行いながら(サブディビジョンサーフェイス)押し出してクッションを造形する
せっかくなのでふわっともっちりしたクッションにしたいですよね。
ただ押し出しただけではカッチカチのクッションになってしまうので、モディファイヤーの「サブディビジョンサーフェイス」を使って細分化しながら押し出して、なめらかなクッションを作っていきます。
まっすぐ上に押し出したいので、視点は側面図に向けておきます。
右上の「座標アイコン」かショートカットキーテンキー[1]か[3]です。
そして、右側の「モディファイヤープロパティアイコン」を選択し、その中から「サブディビジョンサーフェイス」を選択します。
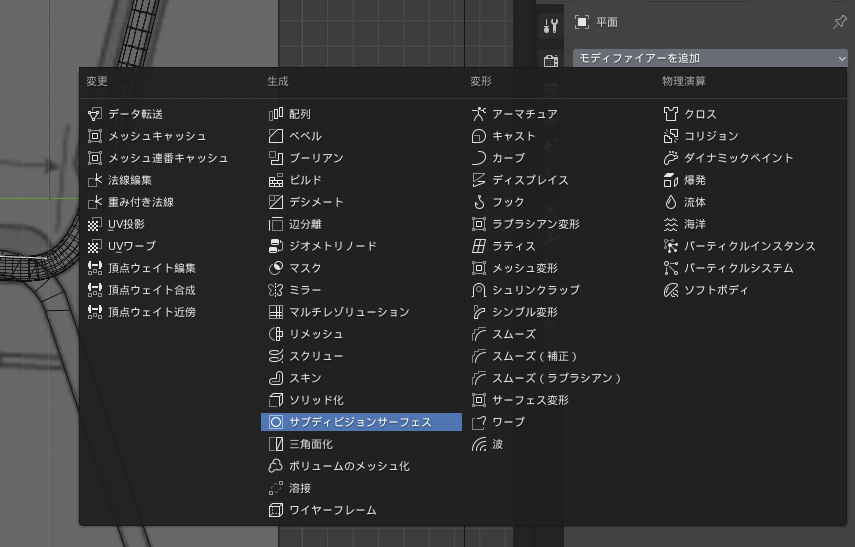
そして座面を選択し、伸ばしていきます。
伸ばしていくときは
平面の押し出し → 平面の拡縮 → 平面の押しだし → 平面の拡縮 → ・・・
といった感じで繰り返しながら少しずつ形を整えながら伸ばしていきましょう。


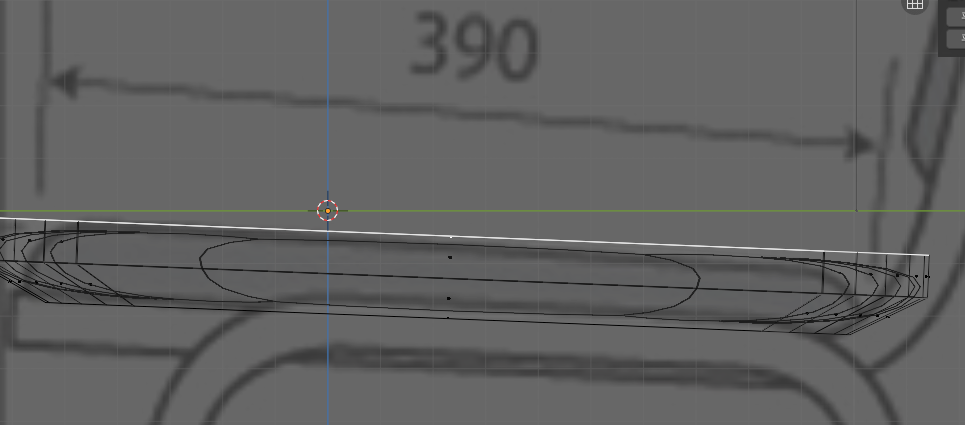

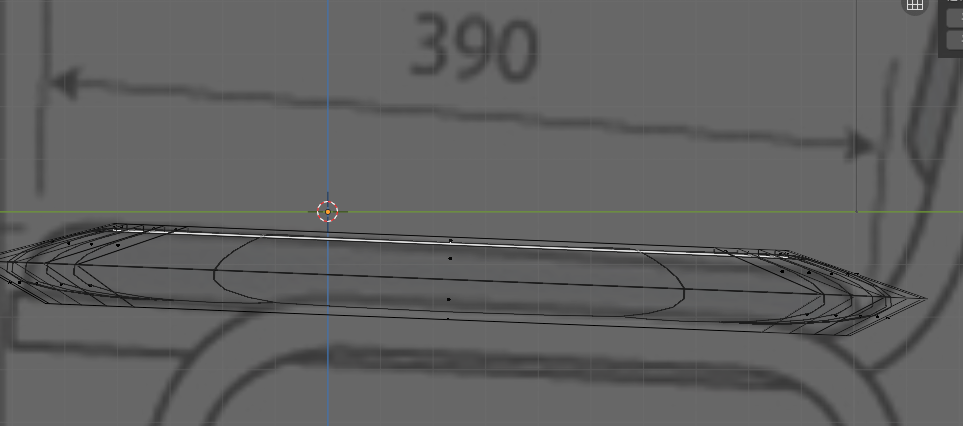
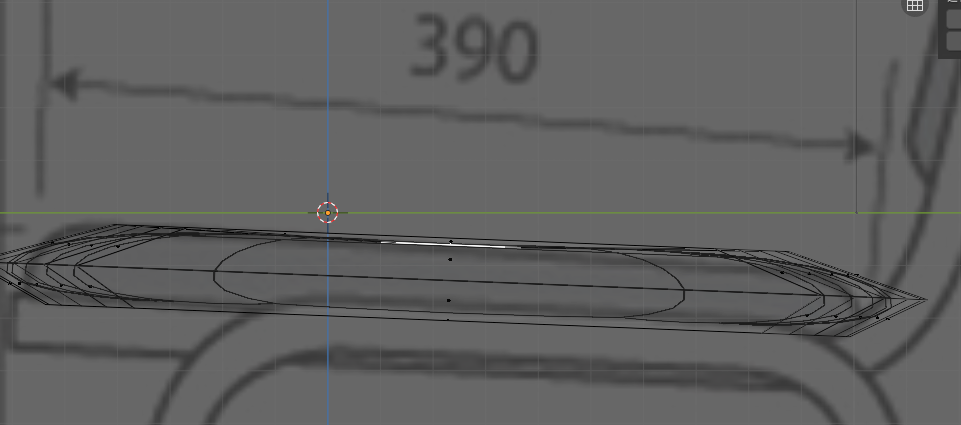
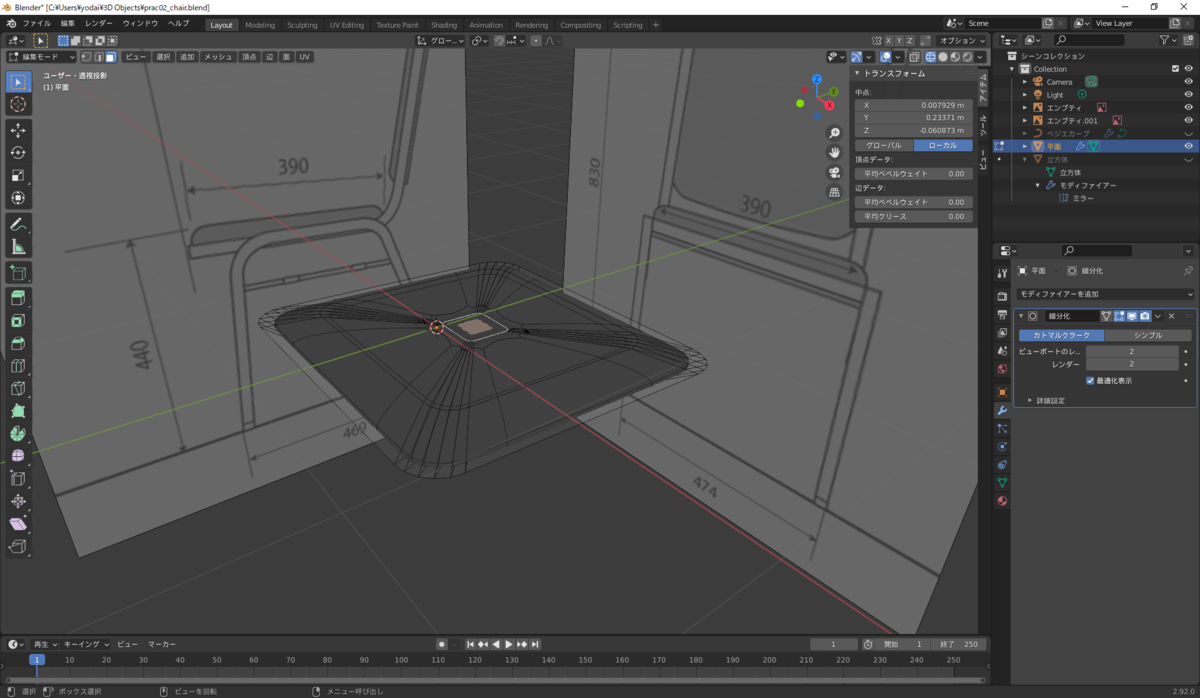
こんな流れです。押し出しと拡縮をうまく使って形状を作っていきましょう。
できるとこんな感じです。楽しくコネコネしてください(笑)

これで座面もできました。後は背もたれだけですね。
背もたれのクッションを作る
さて、作っていきましょう。
作り方は何でもOKです。
今までやったことを生かして作っていきましょう。
やることは
平面を追加 → 形を合わせる(ミラーするので左側) → ミラーする → 細分化しながら押し出す
です。
平面を追加して背もたれフレームの形に合わせる
平面を追加して形を整えていきましょう。
左上の「追加」ボタンかショートカットキー[Shift + A]で追加メニューを開き、「メッシュ」メニューから「平面」を選択します。

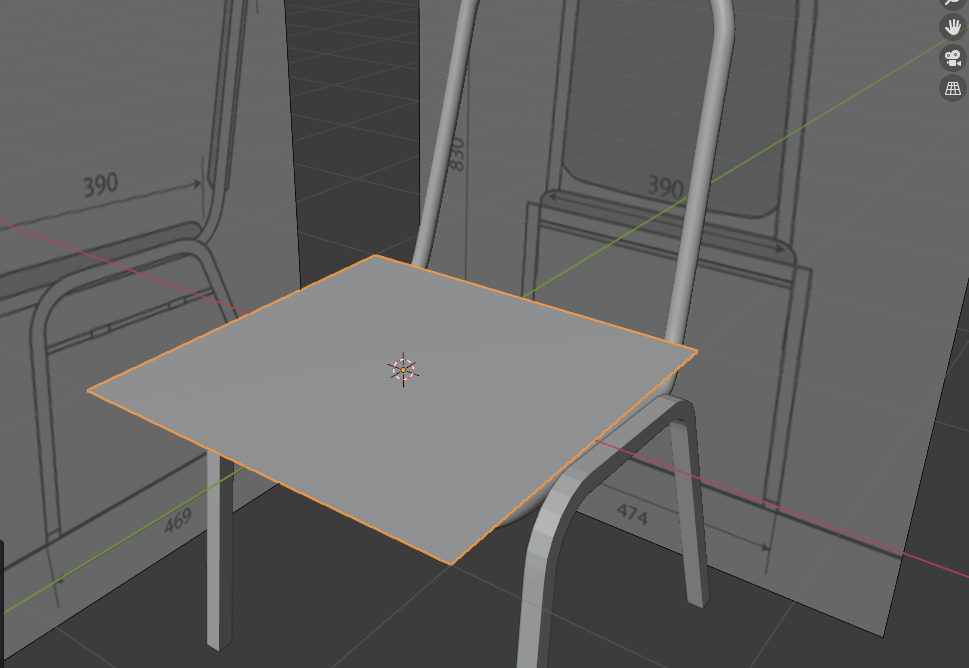
X軸を基準に90度回転させる。左のトランスフォームウィンドウに値を入力して回転させる。

オブジェクトモードに切り替えて、編集していく。ショートカットキー[TAB]。
形を合わせていきましょう。
平面を移動させて背もたれの位置に合わせていきます。

上辺と底辺を移動させて角度と長さを合わせます。

辺や頂点を移動させてサイズと大体の形を合わせましょう。
※正面図と側面図のサイズがずれているので、どちらに合わせていただいてもOKです。すみません。
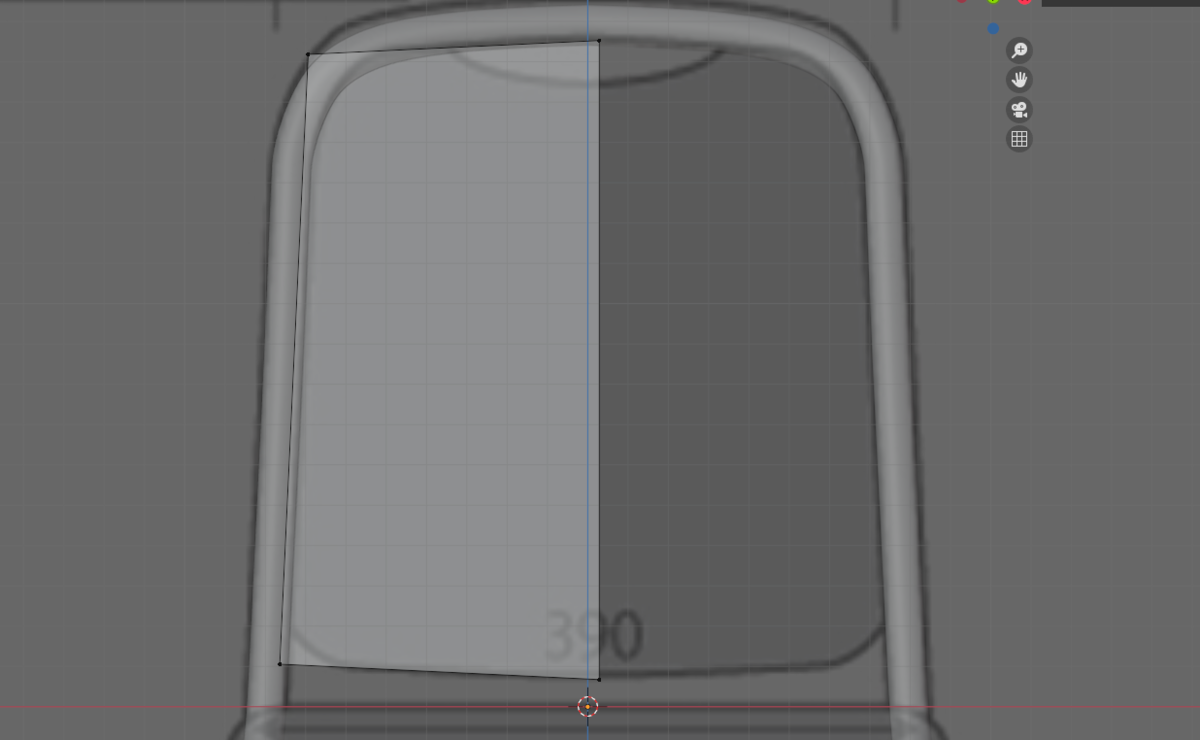
ループカットや細分化、カットツールを使用して、形状を作っていきましょう。
とりあえず頂点が足りないので細分化を2回していきます。
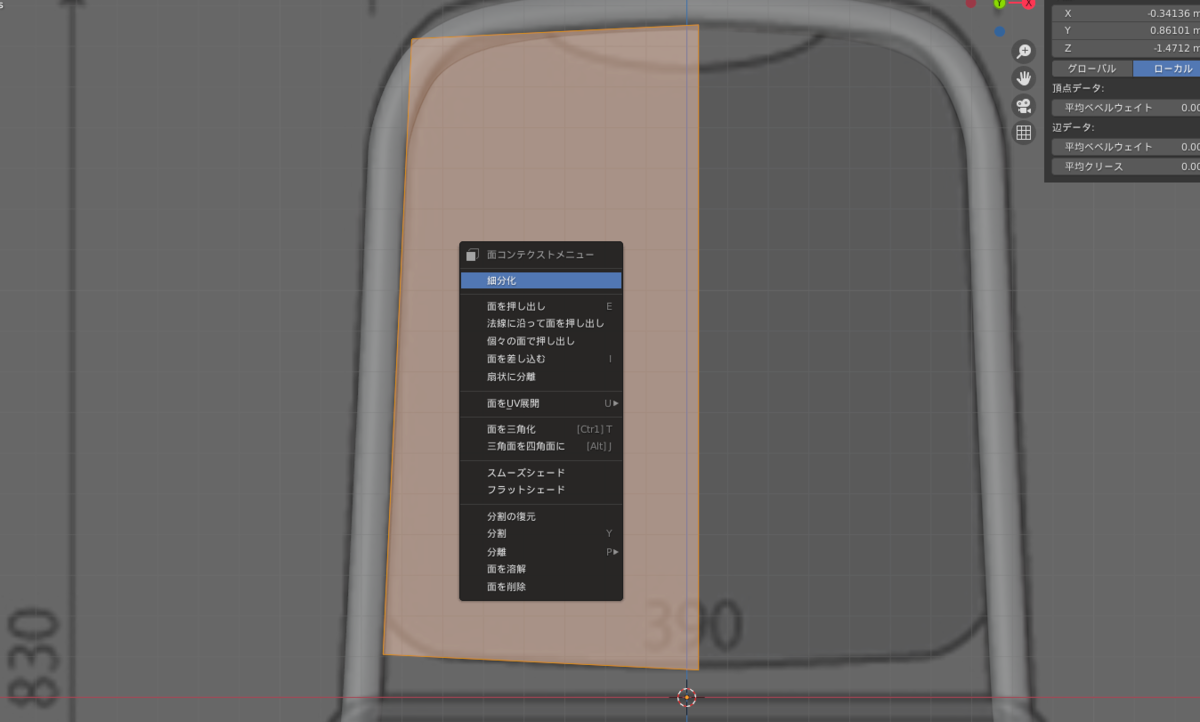
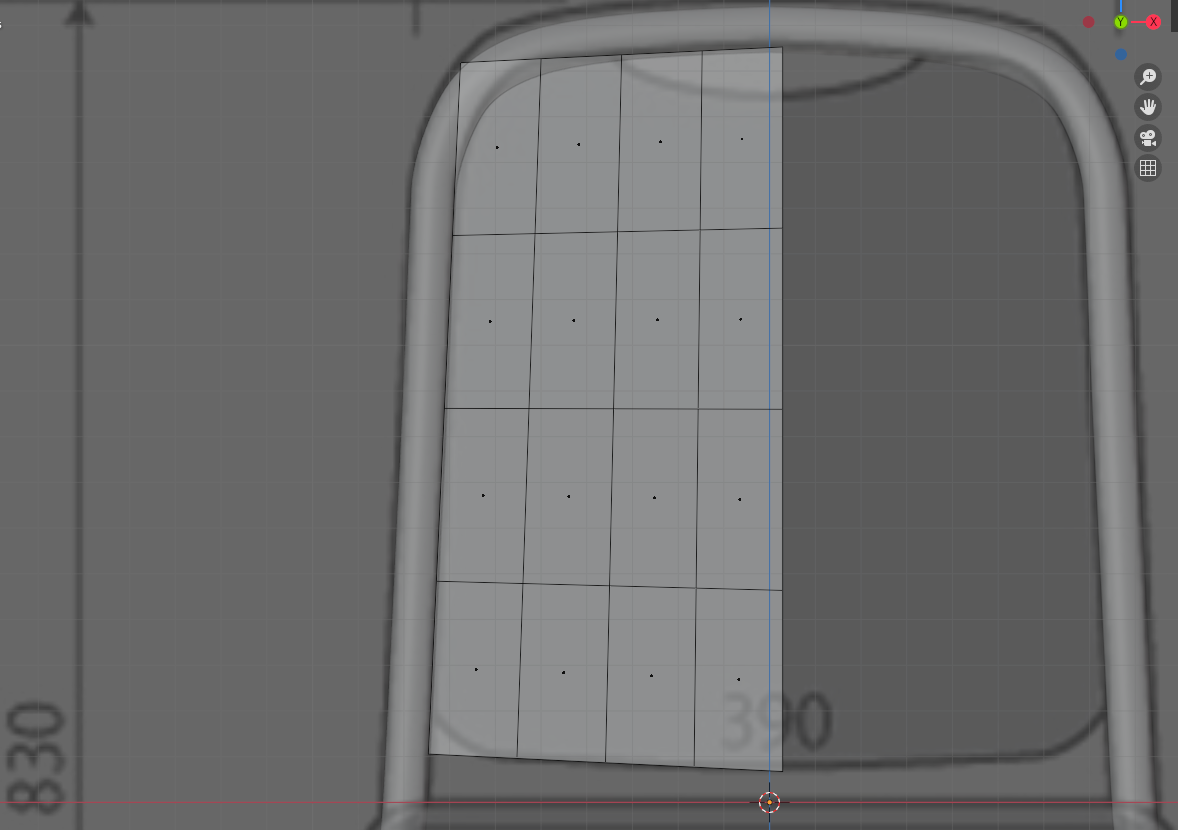
頂点の位置を移動させて形に合わせていきます。
テクニックですが、移動ショートカットキー[G]を押した後にもう一度[G]を押すと隣接している辺に沿って移動させることが可能です。

面取り部分の細かさが足りない気がするので、ループカットで補います。

頂点を移動させて形を整えます。
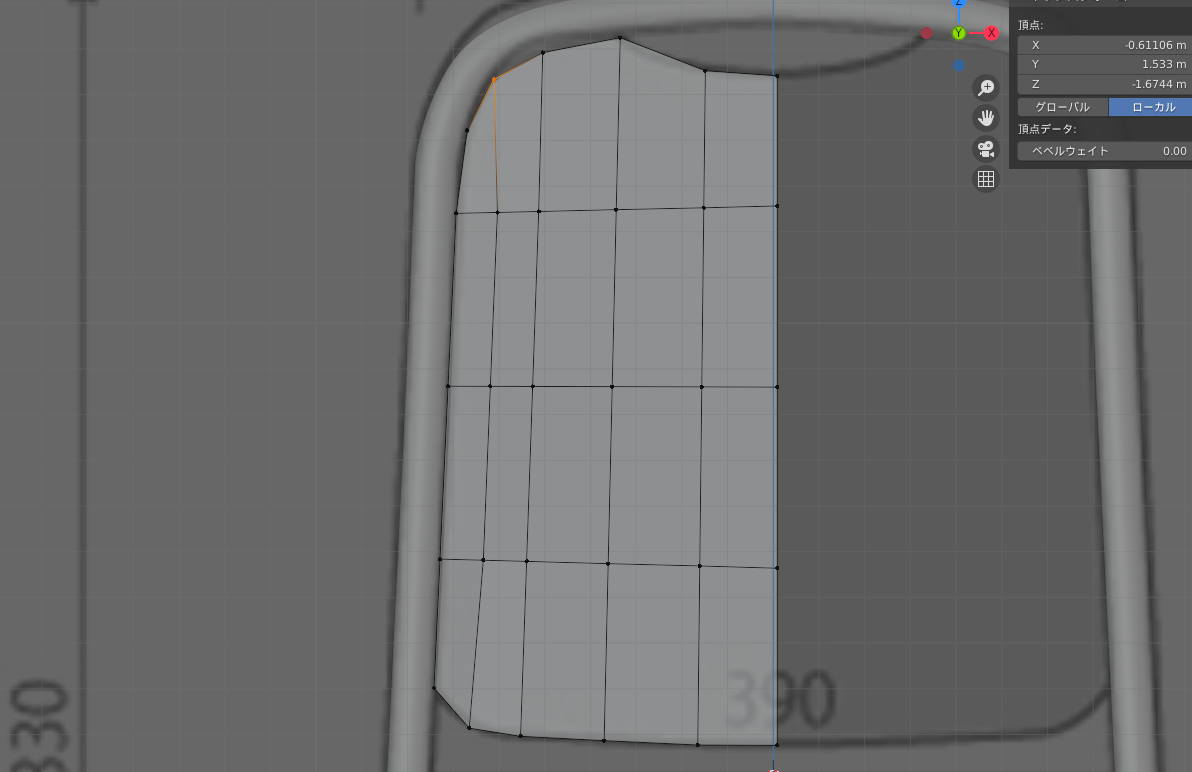
少し面取りがカクカクしていますが、あとでモディファイヤープロパティのサブディビジョンサーフェイスを使ってなめらかにするのでカクカクでも大丈夫です。
横から見てもいい感じになってますか?なっていなければ直しましょう。
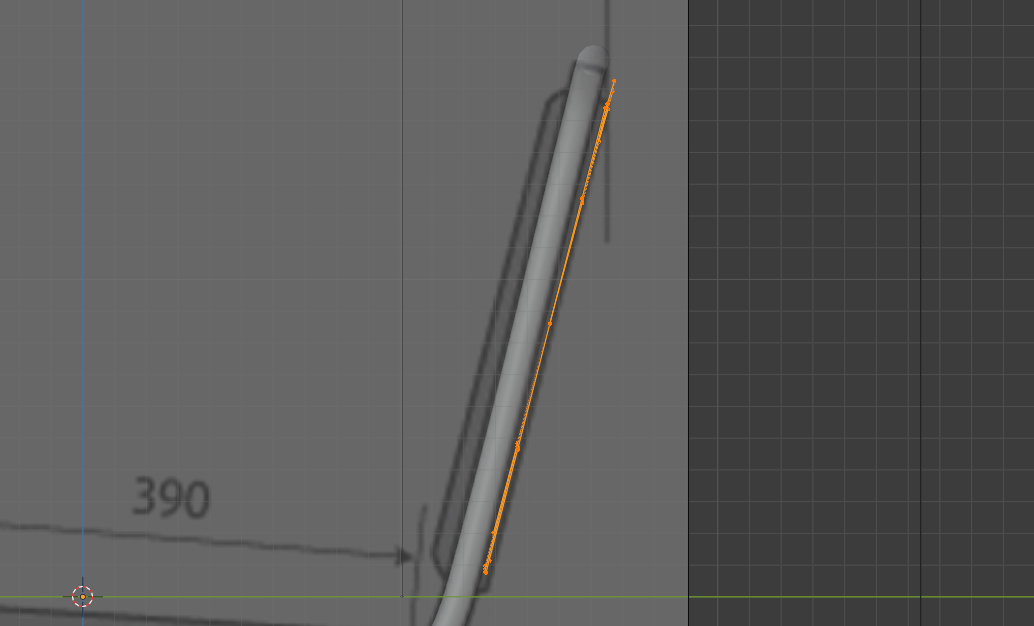
あとはミラーすれば背もたれクッションの形は完成です。
座面と背もたれの一体型フレームの時もやりましたが、重なり部分がなくなるようにオプション設定をしておきます。


さて、あとは押し出すだけですね。
平面を押し出して背もたれのベース部分を造形する
とりあえず、ストレートに押し出す部分だけは先に押し出してしましましょう。
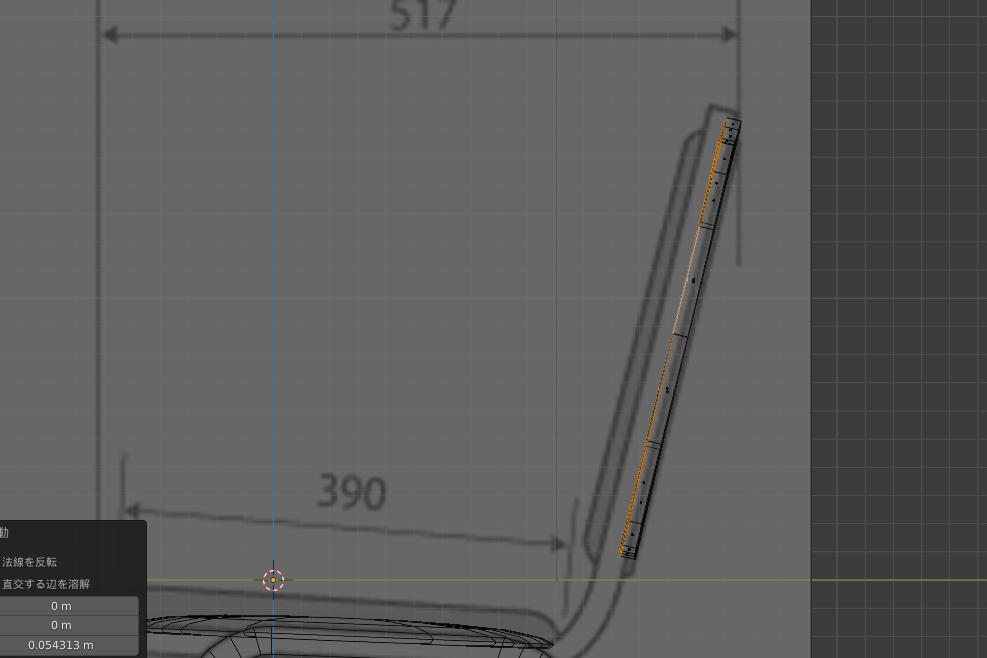
これはOKですね。
次が問題なのです。
平面を複製して分離し、それを用いて細分化しながら押し出してクッションを造形する
モディファイヤーの「サブディビジョンサーフェイス」を使って細分化しながら押し出して作っていきます。
が、しかし。。。先ほどのようにやるとこんな感じになっちゃいます。
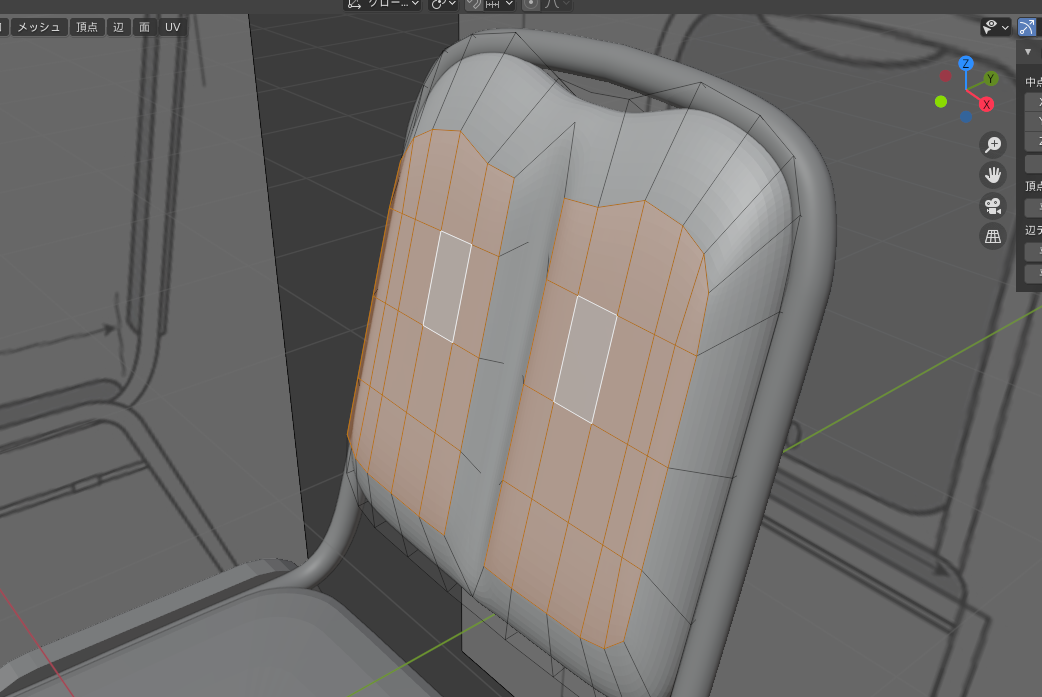
何がおかしいかというと、ミラーした元の面の中心を原点としてスケール変更が行われているからです。
こうなっているとミラーした面が小さくなると、ミラーをしてくっついていた面が離れてしまいます。
では何とかしましょう。
今回は、ミラーしてできた面を複製して、その面を別のメッシュとして分離し、その新たなメッシュでクッションを作ることにしましょう。
平面を複製して一つのメッシュにする
では面を複製していきましょう。
左上の「メッシュ」ボタンをポチするか、ショートカットキー[Shift + D]で複製できます。
画面が何も変化ないように見えますが、大丈夫です。しっかり複製されています。
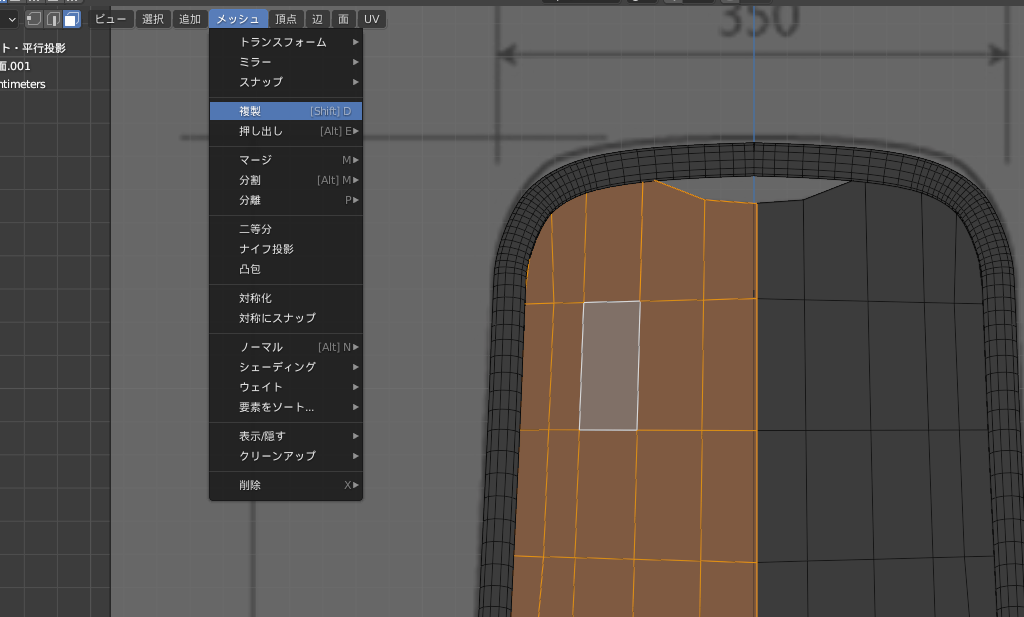
そのあとに、面を分離します。
右クリックで面コンテクストメニューを開き、「分離」から「選択」をポチするか、ショートカットキー[P]で分離メニューを開き、「分離」をポチします。
そして何も変化がないかもしれませんが、[Enter]で決定します。

その後、面が赤くなり、右のシーンコレクションに平面が追加されていれば成功です。

では一度、今複製した面を編集するために、オブジェクトモードに戻ります。
そして複製した面を選択し、モディファイヤープロパティにミラーがあることを確認します。
確認後、ミラーのウィンドウ上で[Ctrl + A]を押して、ミラーをオブジェクトに適用します。
モディファイヤープロパティからミラーが消えればOKです。


これでミラーした面が一体化した新しいメッシュができました。
ミラーが消えたのを確認して、編集モードに戻ります。
細分化しながら押し出してクッションを造形する
さて、あとは座面のクッションと同じです。
まっすぐ上に押し出したいので、視点は側面図に向けておきます。
右上の「座標アイコン」かショートカットキーテンキー[1]か[3]です。
そして、右側の「モディファイヤープロパティアイコン」を選択し、その中から「サブディビジョンサーフェイス」を選択します。
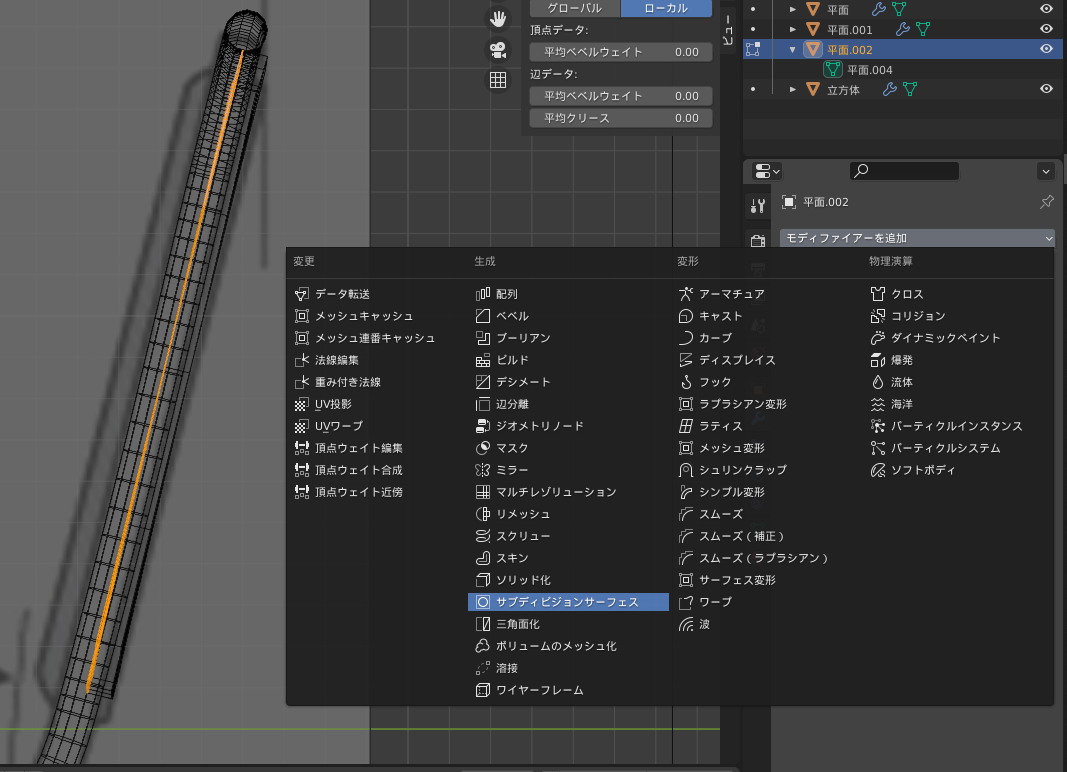
背もたれも面の押し出しと拡縮を行いながら形を作っていきます。
今度は面が一つになっているので、背もたれクッションに山が2つできることなんてないはずです。

お疲れ様です!
これで椅子も完成です。
おまけ:手直し
作りが甘いところはたくさんあります。
例えば、脚の面取りがされていなくて角が立っているとか。。。
例えば、脚の曲げ部分がカクカクしているとか。。。
例えば、背もたれのベース部分が細分化されていなくてカクカクしてるとか。。。
などなど。思うように手直ししてみてください。
例えば、見た目上スムーズにする「スムーズシェード」を右クリックをして適用するとか。
例えば、スムーズシェードでは思った形ではないとなれば「ベベル」を追加するとか。
色々試してみてください。
最終的にはこんな感じになりました。
ベベルの追加を主に行いました。

椅子に色を着けて遊ぶ
せっかく作ったモデルですから、ちょっとでも見栄えをよくしたいですよね。
よくしましょう!
色を着けるだけでかなり雰囲気が変わります。
色を着けるのは右側のプロパティウィンドウの「マテリアルプロパティ」から行います。
マテリアルプロパティの「新規」をポチするといろいろなプロパティが設定できる画面が出てくるので適当に触ってみてください。
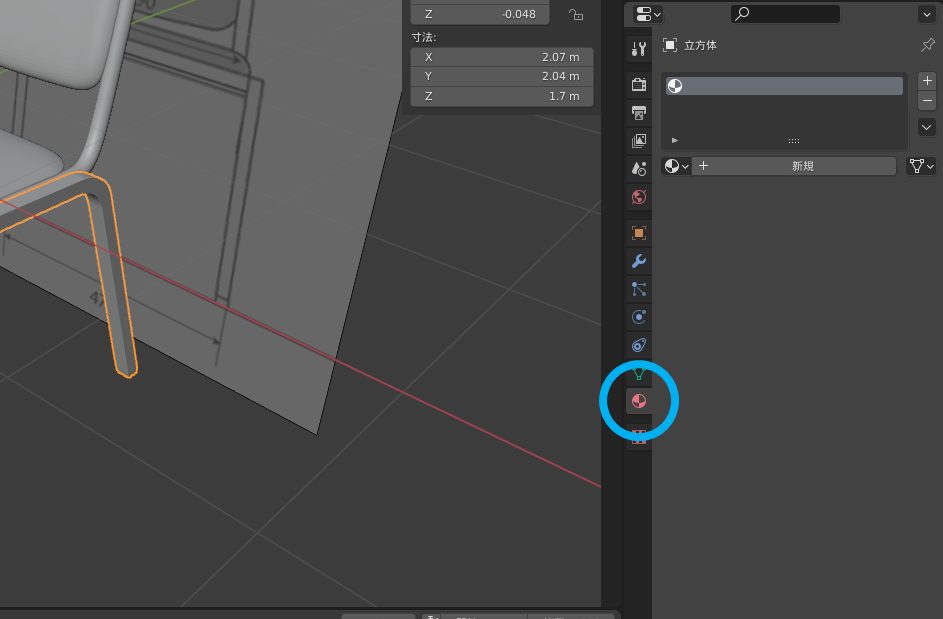
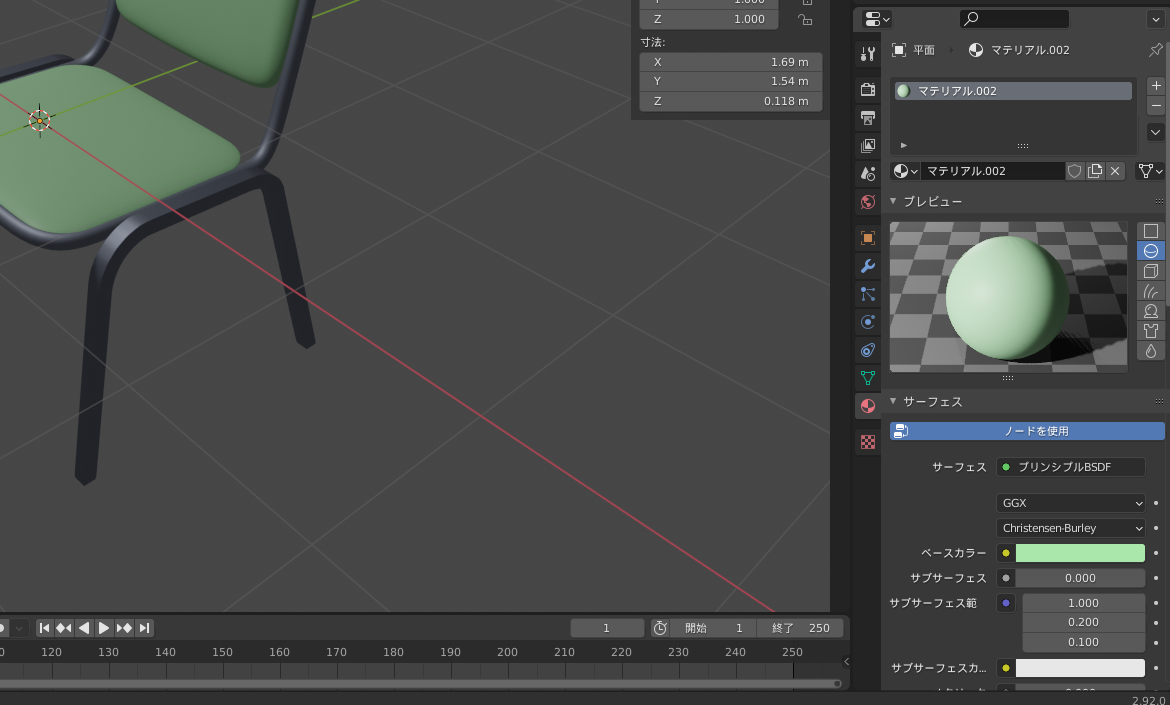

最後に
これで机と椅子が作れました。
次はUnityに取り込んで家具の配置を検討できるアプリ開発に着手します。
次も一緒に頑張りましょう!
ではではー!