UnityとBlenderでAR家具配置検討アプリを作ってみる#3~Blenderで椅子を作る②~
前回は椅子の脚を作りましたね。
今回は座面と背もたれのフレームを作っていきましょう。
※私の記事は実際にモノを作りながら片手間で書いています。体裁が整っていたいことが多々ありますがご容赦ください。
ちなみに前回↓
椅子を作る
前回までの作業結果はこんな感じです。
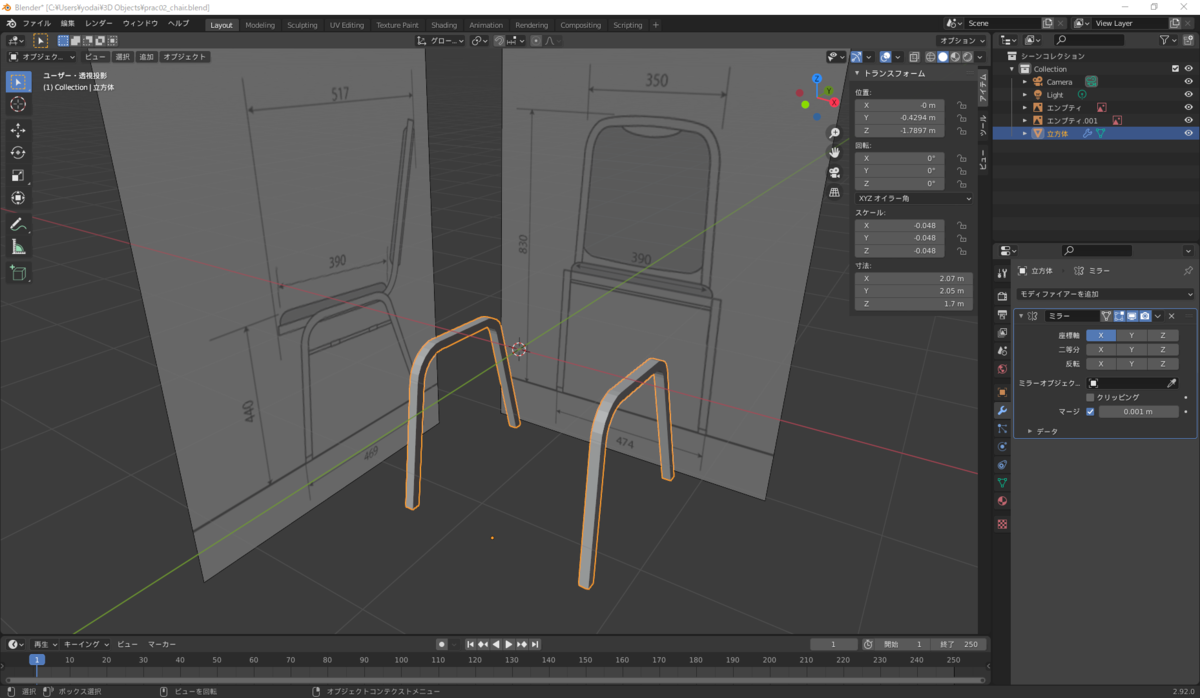
これに
- 座面と背もたれの一体型フレーム
- 座面クッション
- 背もたれクッション
をつけて、椅子を完成させていきます。
今回は一体型フレームです。
準備はいいですか?
Blenderを立ち上げて、前回保存した脚のプロジェクトを読み込んでスタートしていきましょう!
座面と背もたれの一体型フレームを作る
では、フレームを作っていきましょう。
前回やったように、立方体を用意して作っていくのもいいのですが
今回はまた違った方法でやっていきましょう。
※講座の都合上、フレームは角柱ではなく、円柱として進行していきます。
ペジェ曲線を追加してフレームの形を描く
今回は、形状を描いて肉付けしていく手順で進めます。
「追加」ボタンか[Shift + A]で追加メニューを開き、「カーブ」メニューから「ペジェ」を選択します。
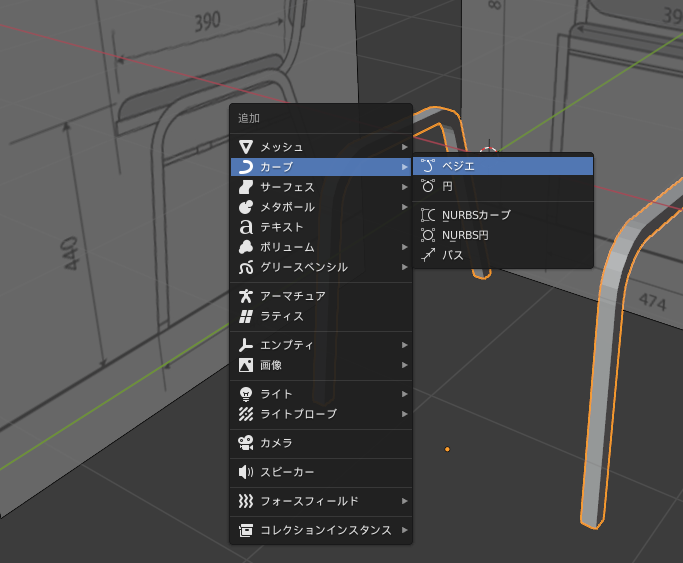
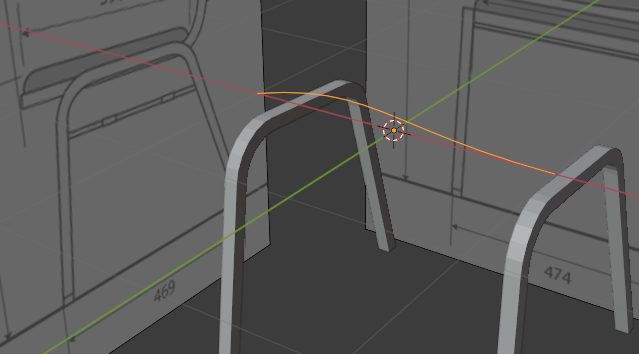
XY平面上に追加されます。
さて、この線でフレームを作っていきましょう。
線でフレームを作った後に、線を中心にした円柱を付けます。
ペジェ曲線を変形させて座面フレームの正面図に合わせる
オブジェクトモードから編集モードに切り替えて編集していきます。
左上の「オブジェクトモード」ボタンかショートカットキー[TAB]です。
とりあえず、参照図の形に合わせやすいように、視点を変えましょう。
右上の「座標アイコン」かショートカットキー[1]or[3]です。
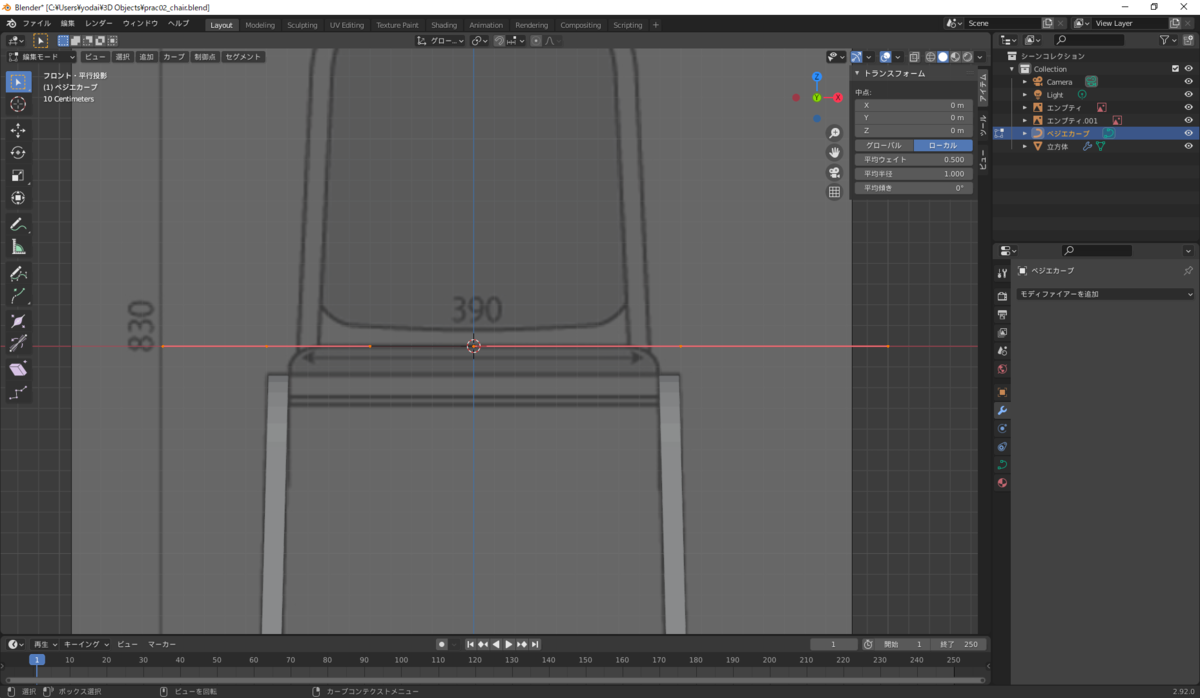
コネる時のコマンドは以下です。
- 移動 (左側の「移動アイコン」かショートカットキー[G])
- 回転 (左側の「回転アイコン」かショートカットキー[R])
- 拡縮 (左側の「スケールアイコン」かショートカットキー[S])
- 押し出し (左側の「押し出しアイコン」かショートカットキー[E])
- 細分化 (制御点を複数選択した状態で右クリック「細分化」)
このコマンドたちを使って、形状に合わせていきましょう。
フレームは左右対称なので、左側だけ作ってあとでミラーする流れでやりますか。
線を中心に円柱を生成するので、フレームの真ん中に線を合わせます。
まず、曲線全体をドラッグで選択して、[G]で移動させます。
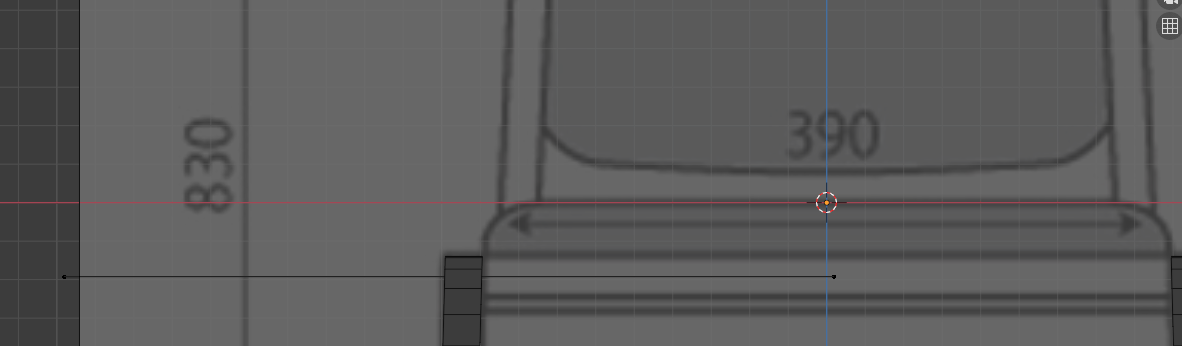
長さを合わせます。
曲線の頂点(制御点)を選択して、[G]で移動させます。
平行移動させるために[X]を押してもいいかもですね。

座面の正面図はこれでよさそうですね。
ペジェ曲線を変形させて座面フレームの平面図に合わせる
平面図はありませんね。。。
想像で作っていきましょう(笑)
視点をテンキー[7]や「座標アイコン」で上から見た図に変えましょう。
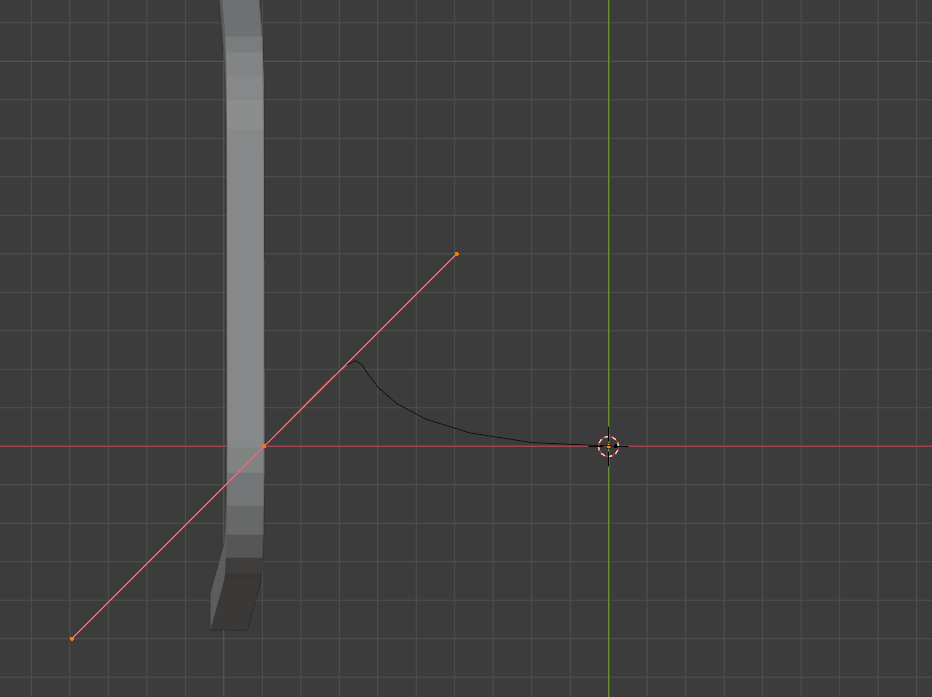
曲線の頂点(制御点)を選択して、[R]で回転させます。

では曲線をY方向に伸ばしていきましょう。
「押し出しアイコン」かショートカットキー[E]です。
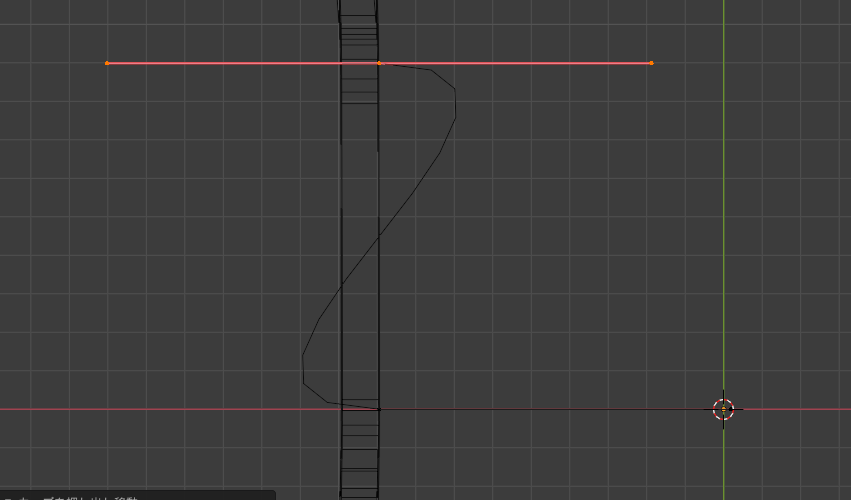
制御点の向きがおかしいので[R]で回転させて直します。
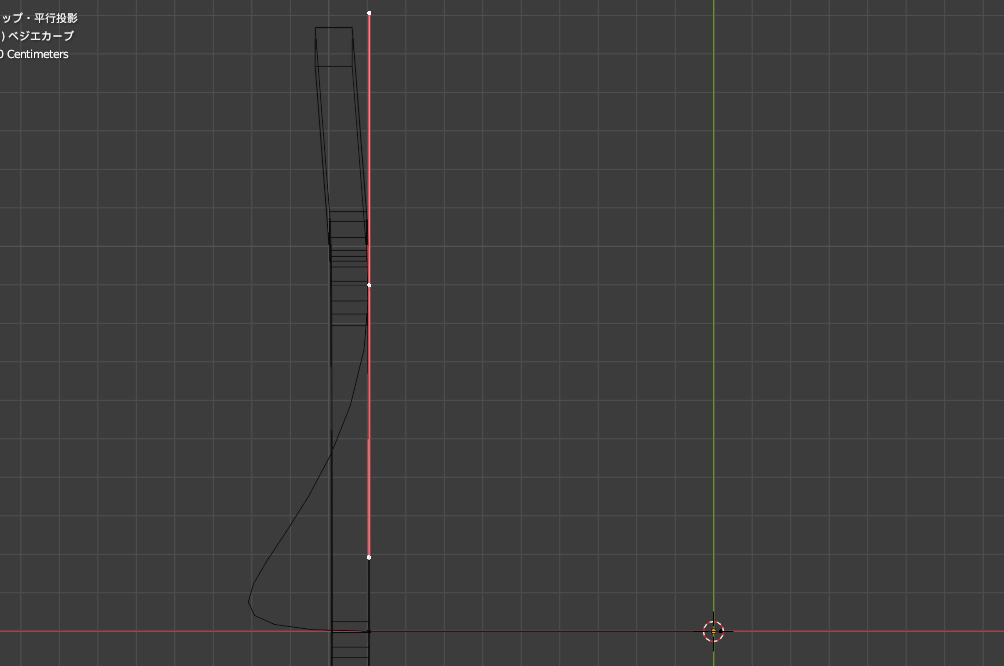
形状がおかしいので、[G]で制御点を移動させて形状を整えます。
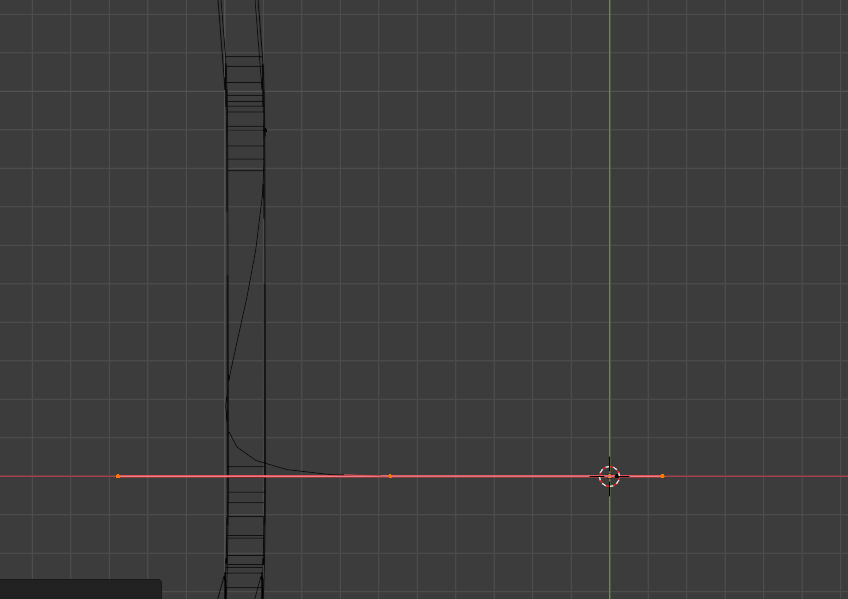
制御点の強さが強すぎて、円弧が大きくなりすぎなので[S]でスケールを調整します。
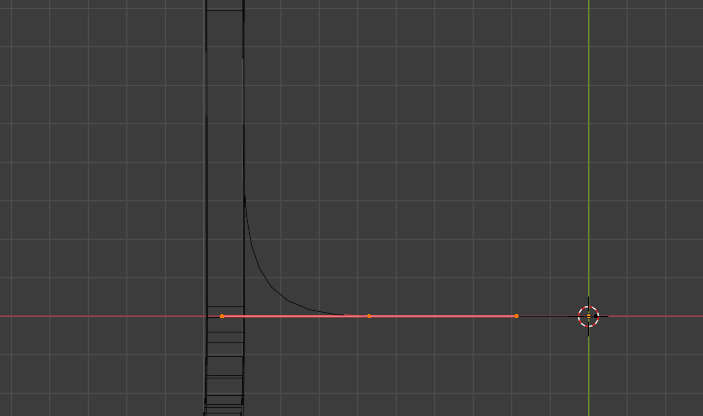
何だか円弧が大きい気がするので、先ほど延長した制御点を移動させたり、押し出したりして形状を調整します。
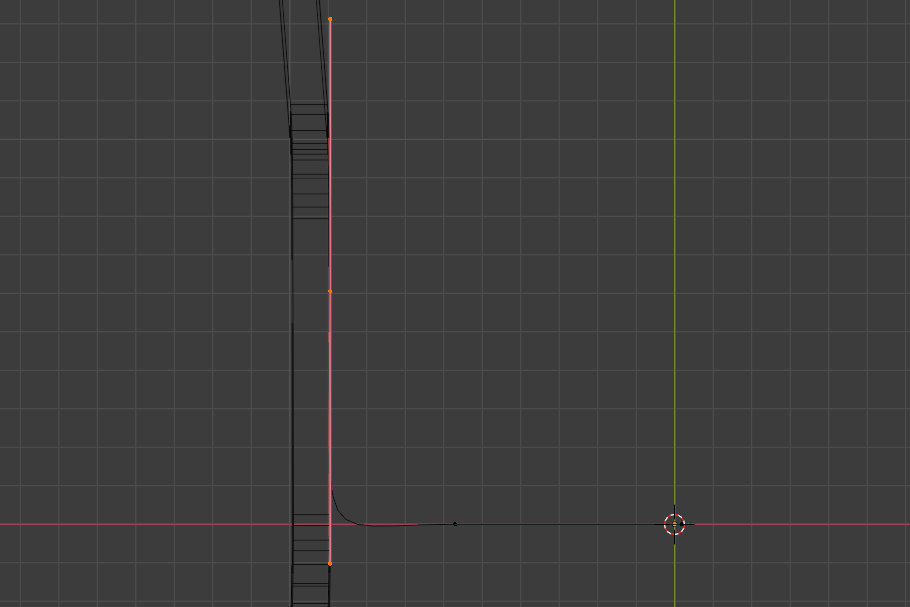

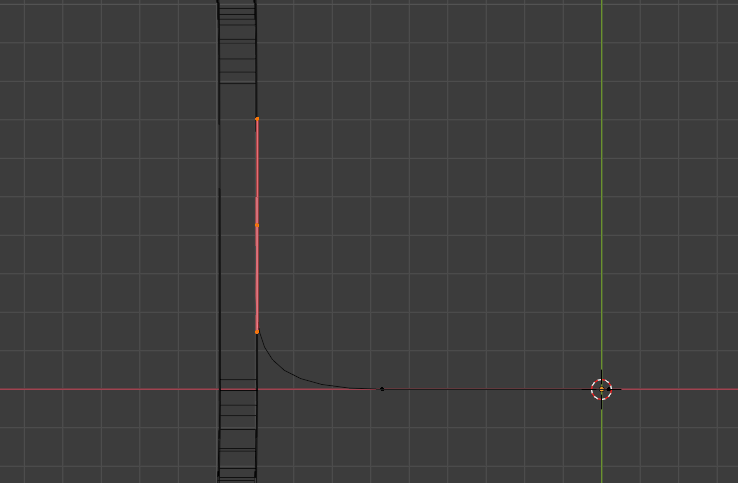
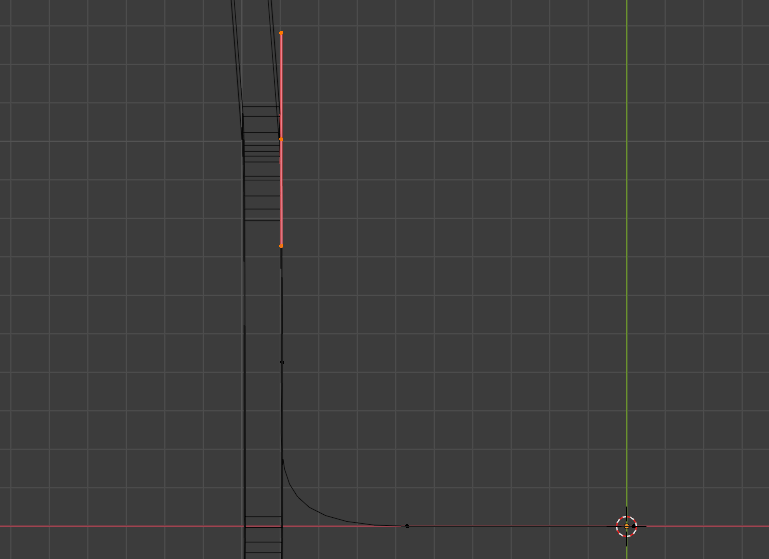
大体の座面の形はできましたね。
次に背もたれの形を作っていきましょう。
ペジェ曲線を変形させて背もたれフレームの側面図に合わせる
さて、背もたれを作っていきましょう。
視点を側面図に変えます。
「座標アイコン」かテンキー[3]です。

盛大にずれちゃっているので、直しましょう。(脚はずれてても気にしない。)
ここから、脚が見えていると作業しにくいので、非表示にしておくといいかもですね。
右のシーンコレクションのパーツ一覧から表示非表示を設定できます。
目玉アイコンをクリックしてみてください。
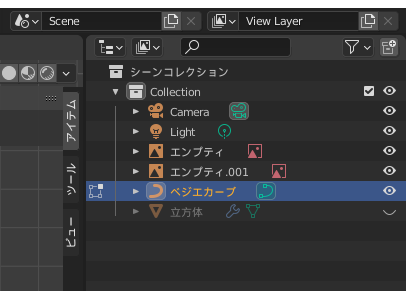
では見やすくなったところで、位置と形状を合わせていきましょう。
とりあえず線全体を選択し、[G]で移動させます。
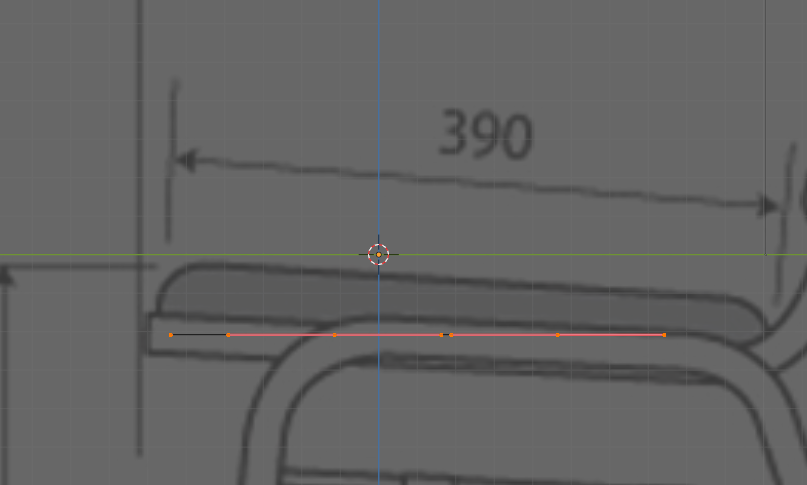
傾けないとだめそうです。線全体を[R]で傾けます。

長さが足りません。[E]で押し出します。
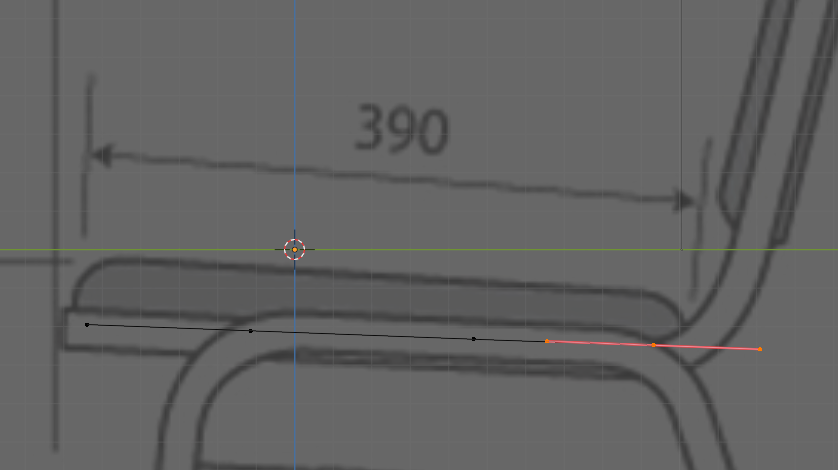
形状に合わせるように[E]で押し出していきます。
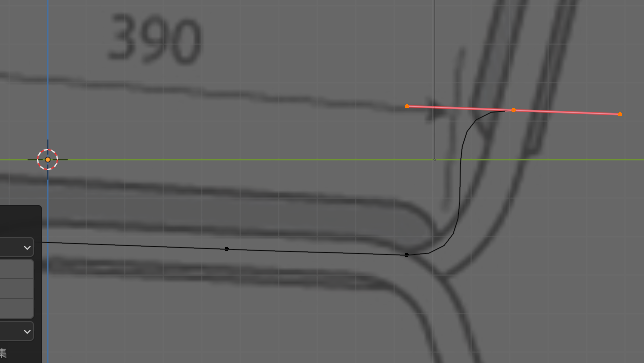

線がグニョングニョンなので制御点を[R]で回転や[S]で拡縮や[G]で移動したり
制御点が足りない場合は細分化したりして形を整えます。
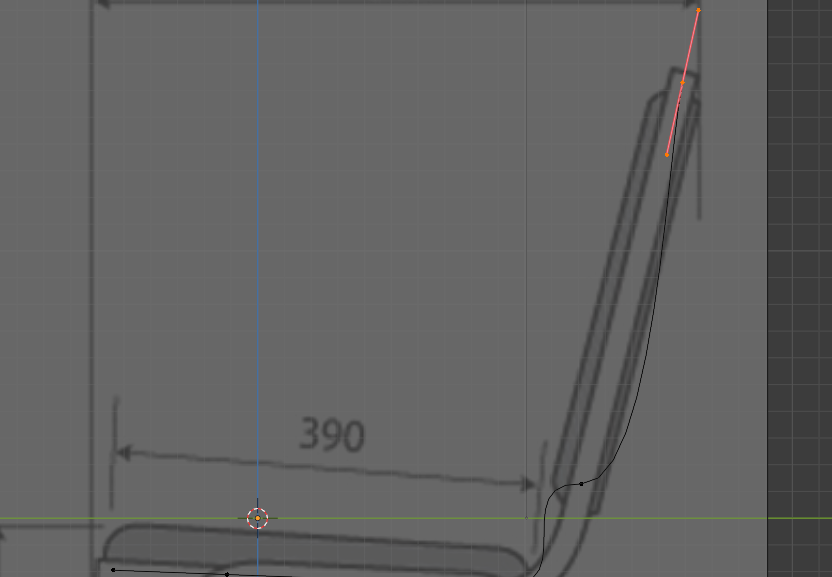
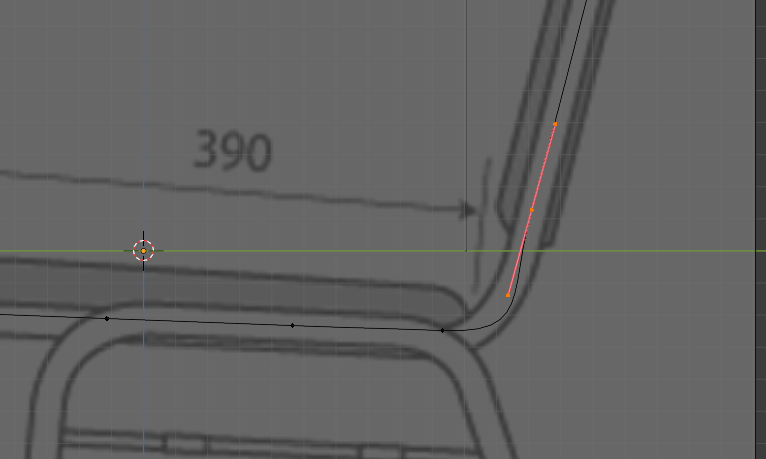
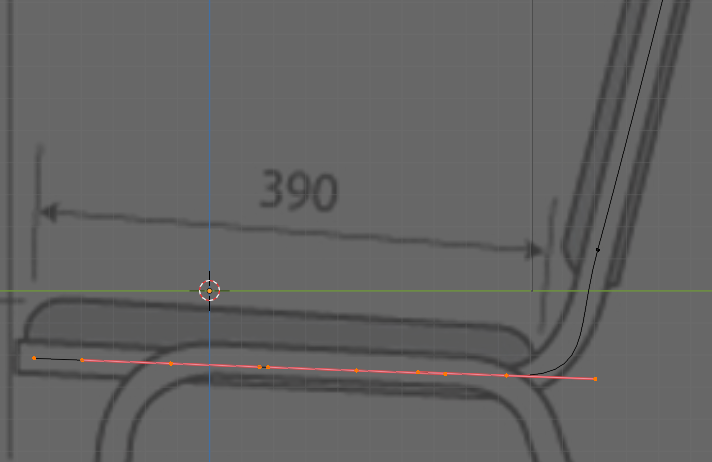
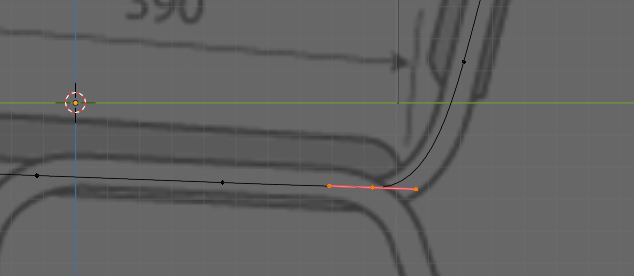
形状が合うまで調整しましょう!
ある程度調整していると、いつか形状に合います(笑)
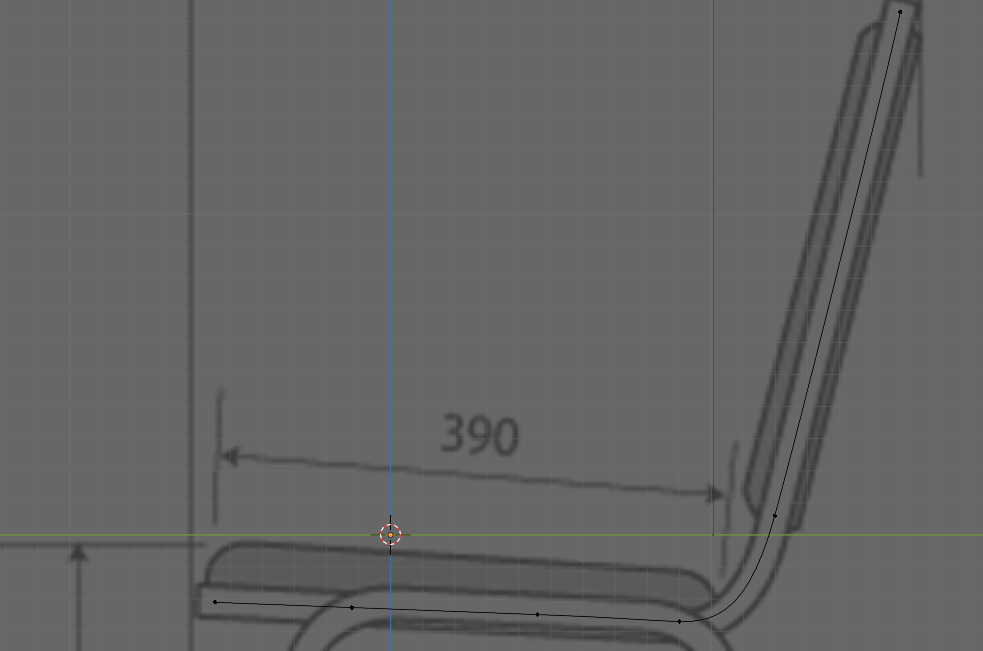
形状が合えばOKです。
次は正面図に合わせていきましょう。
ペジェ曲線を変形させて背もたれフレームの正面図に合わせる
さて、最後に背もたれを正面図に合わせて作っていきましょう。
視点を正面に向けましょう。
「座標アイコン」かテンキー[1]ですね。
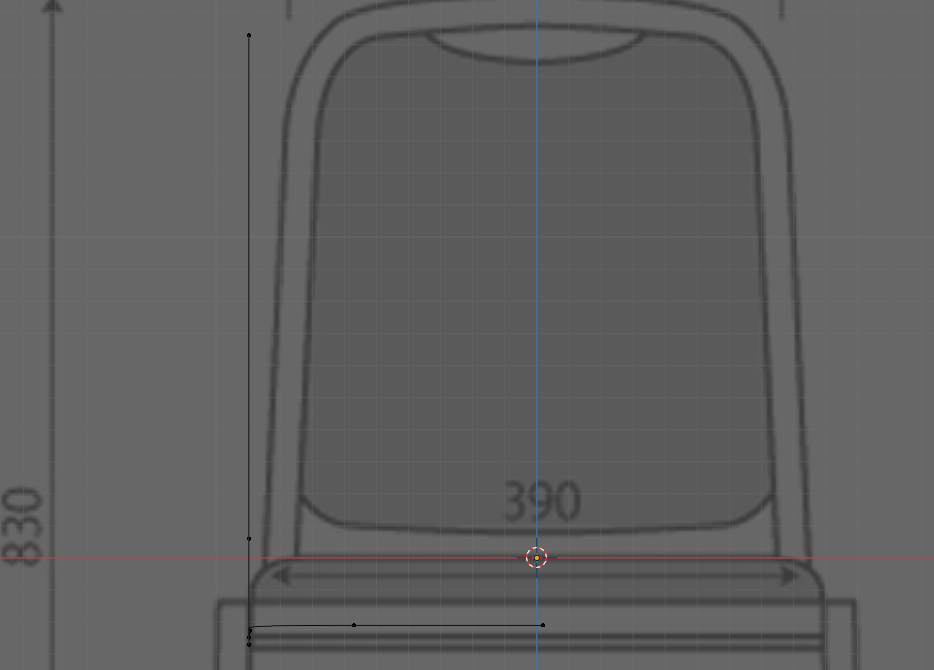
正面図も同じです。形に合わせるようにコネコネしていきます。
まずは[G]で移動させて位置合わせですね。

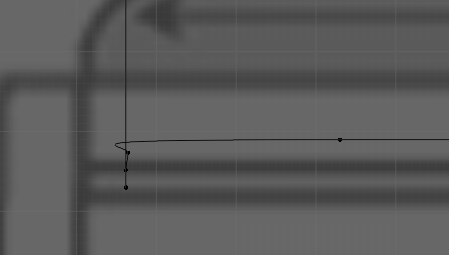
なんだか線がはみ出ちゃいましたね。
こんな時は視点を変えて、どこが変になったか確認します。

座面の形状が変わってしまっていますね。制御点を[G]で移動させましょう。
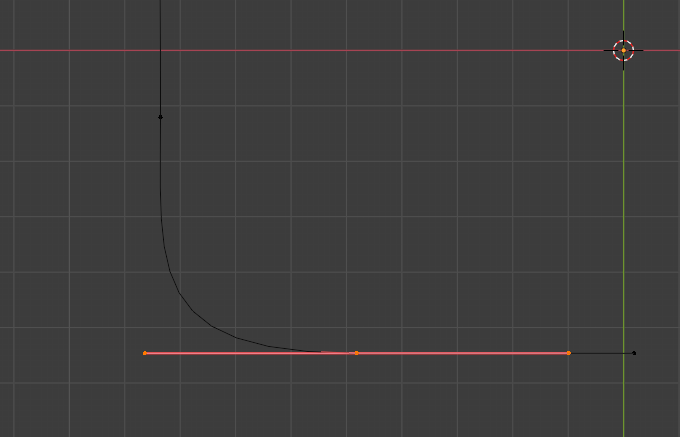
それっぽい形になりましたね。
こういうことを確認しながら、全体形状を見ながら作っていきましょう。
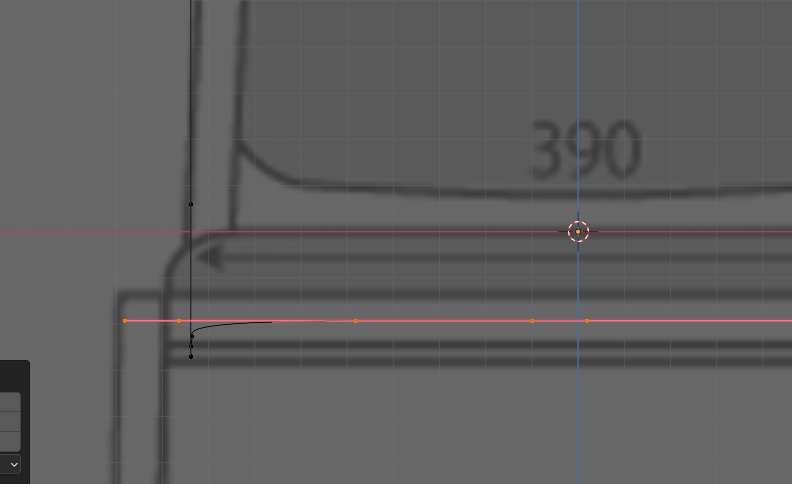
背もたれは台形なので背もたれの線全体の傾きを[R]でつける。
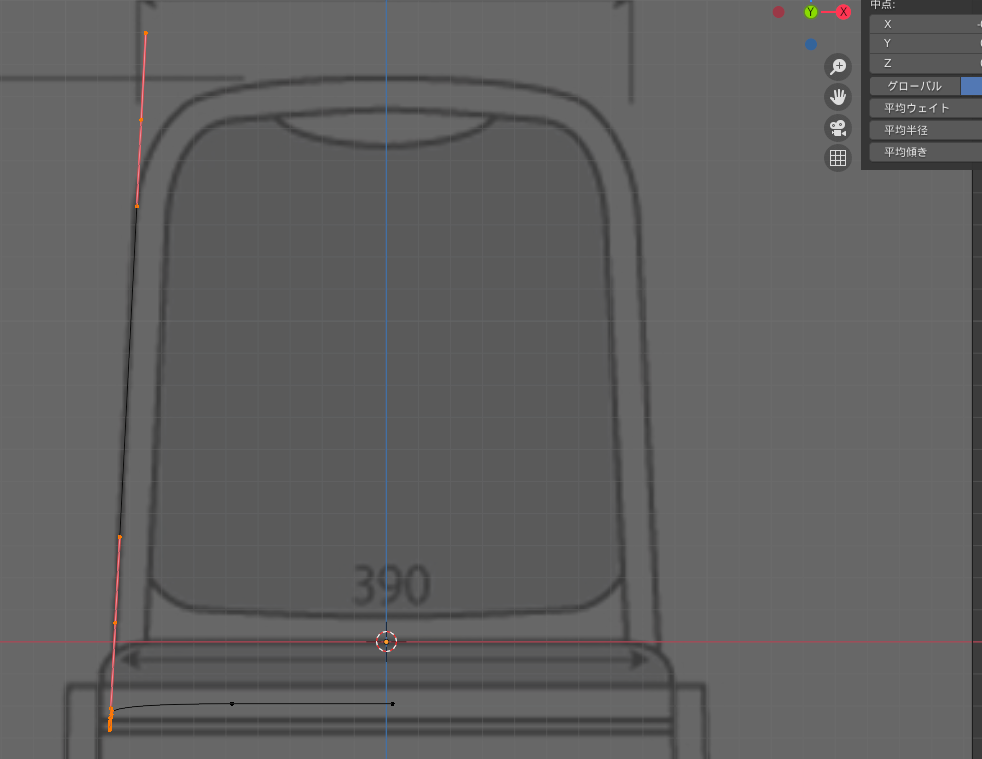


あとは形状を整えていってください。
。。。整えていく過程で、こんなこともあるかもしれません。
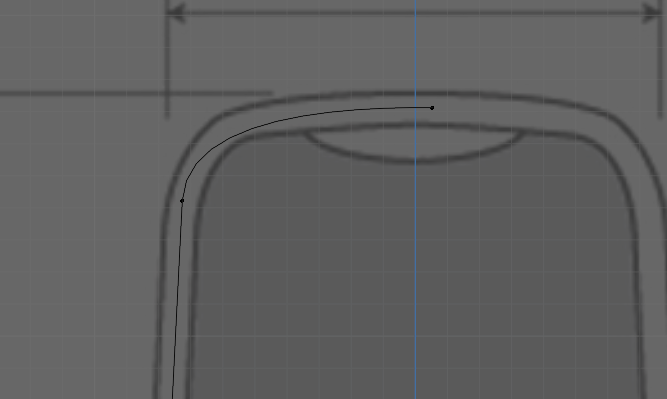
制御点が足りなくて形状がどうしても合わせられない場合は、
制御点を細分化して、制御点を追加することで乗り切りましょう。
制御点を細分化するには、細分化したい複数の制御点を選択し、右クリックでメニューを開き「細分化」を押します。
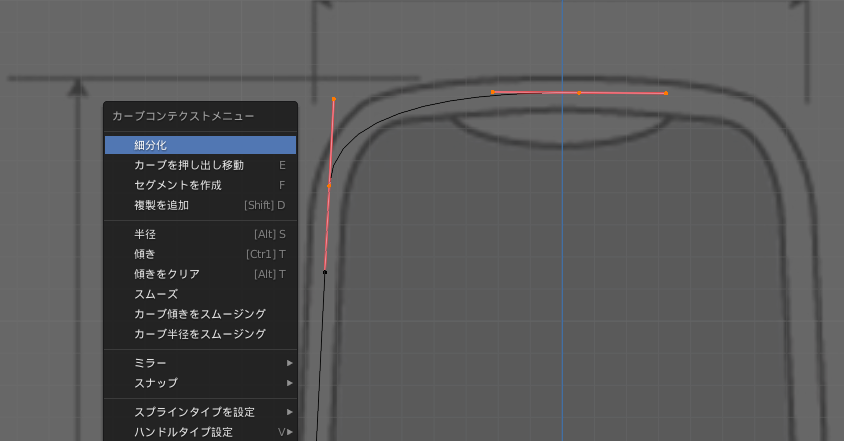
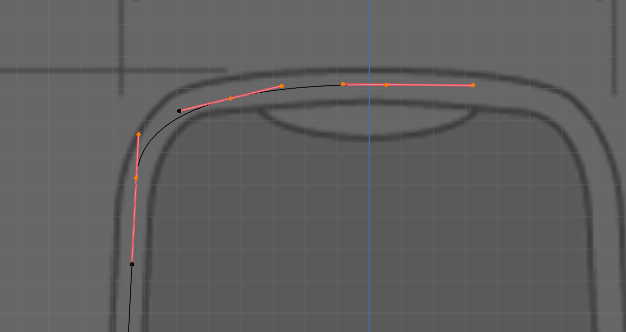
選択した制御点の間に、新たな制御点が追加されます。
これらの機能を使って整えていくと。。。
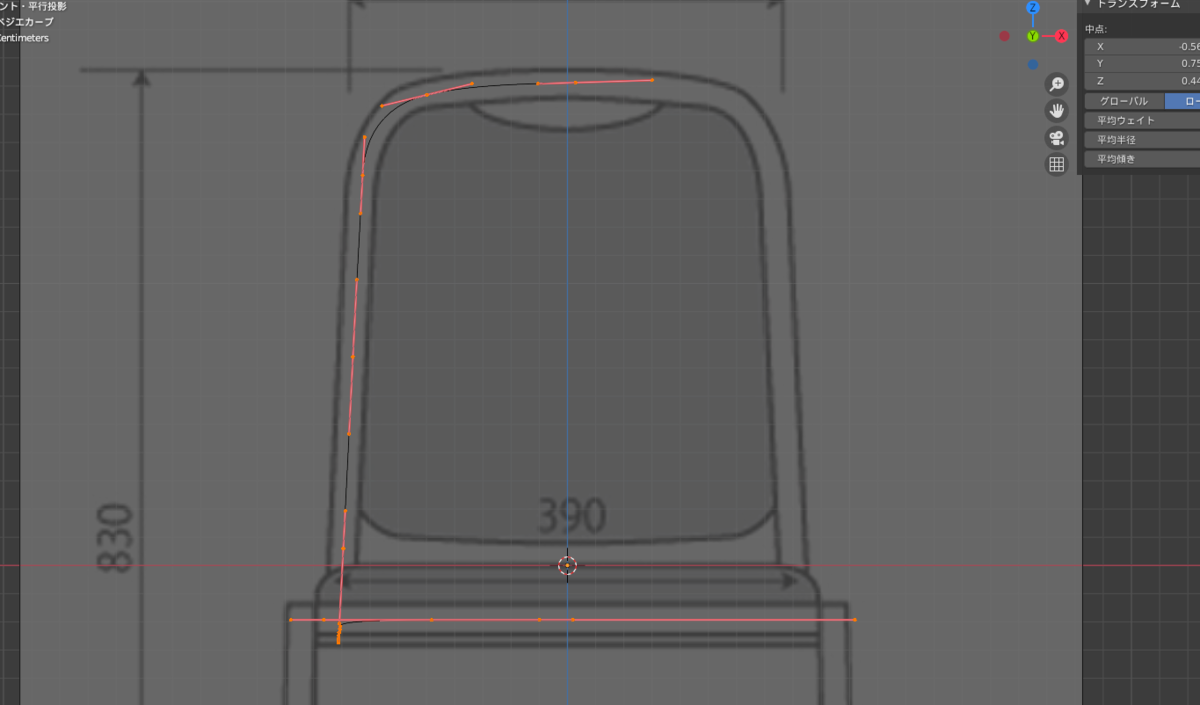
終わったー!
。。。まだです。いろいろな視点から形状を確認して、形を整えましょう。
ペジェ曲線を変形させて座面と背もたれ一体フレームの形を整える
やることは今までと同じです。
どの面からみても、形状が整うように調整します。
※今回は、参照図のサイズが合っていないので、正面図の長さに合わせるようにしてください。
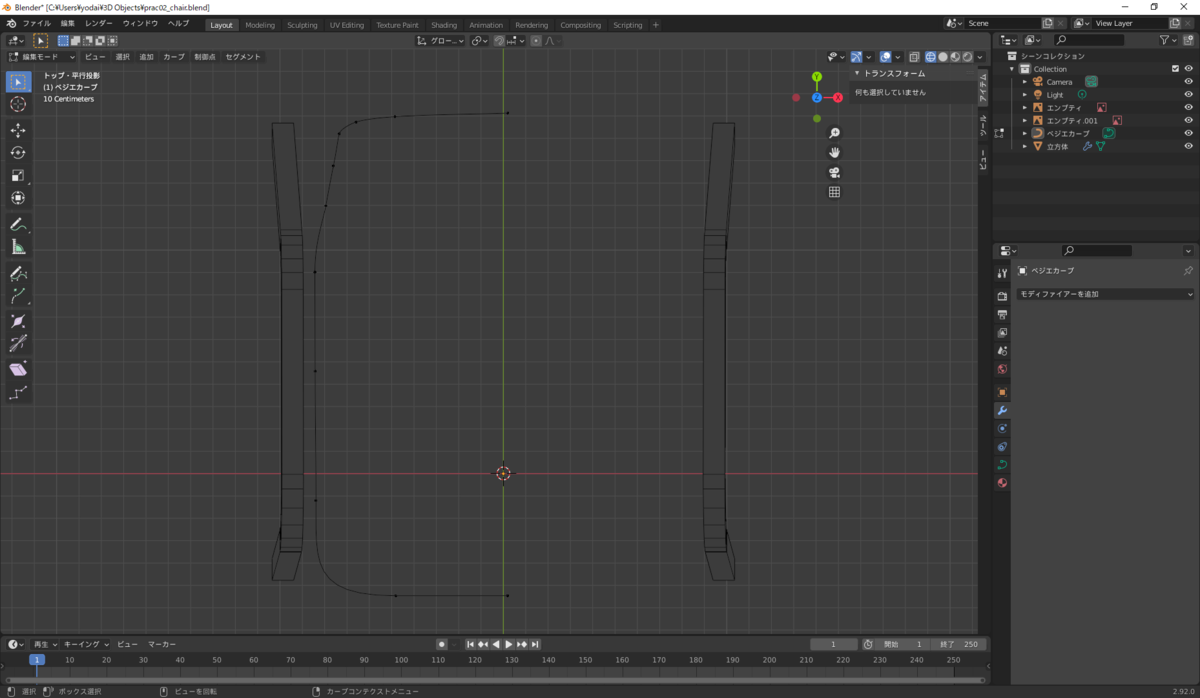
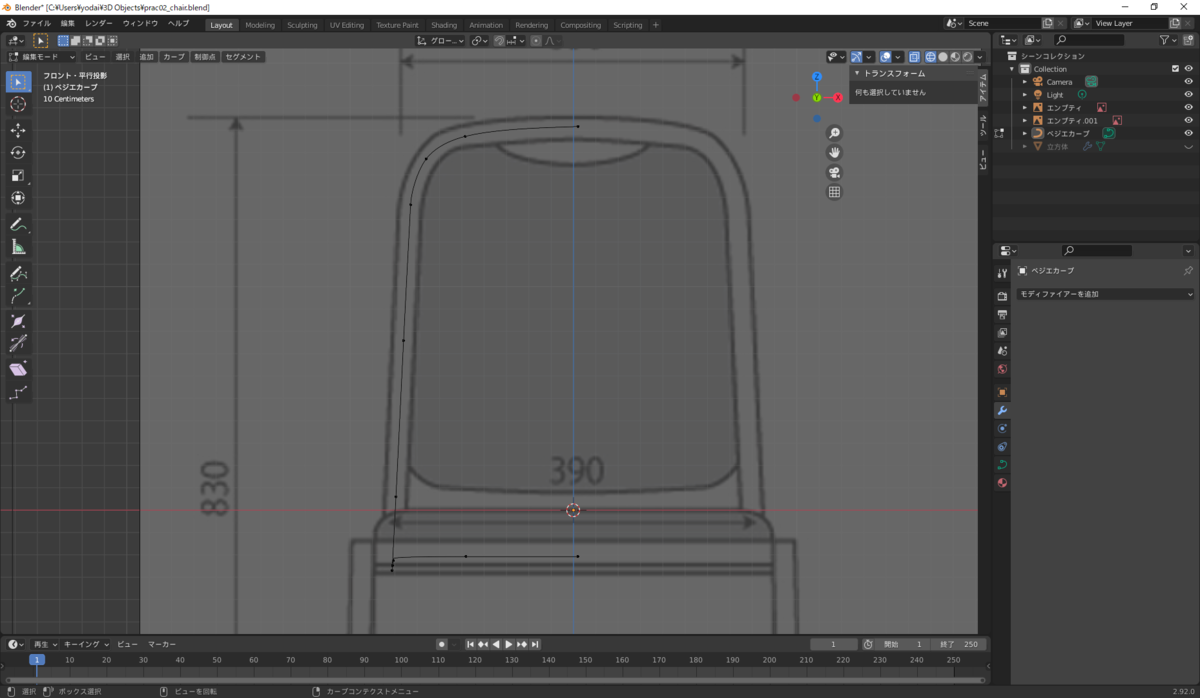

できましたでしょうか?
今回は参照図が足りない&サイズが合っていないといったミスがありますが、
形状に合わせる練習ができればOKということで許してください。。。
さあ、あとは肉付けとミラーリングですね。
ベジェ曲線にオブジェクトデータプロパティを使って肉付けする
オブジェクトデータプロパティを使って肉付けしていきます。
右のプロパティウィンドウの「オブジェクトデータアイコン」をポチします。
その中の数値をいじることで、肉付けが可能です。

この中の「ジオメトリ」の「ベベル」にある、
「丸め」を選択し、「深度」を調整すれば肉付けができます。
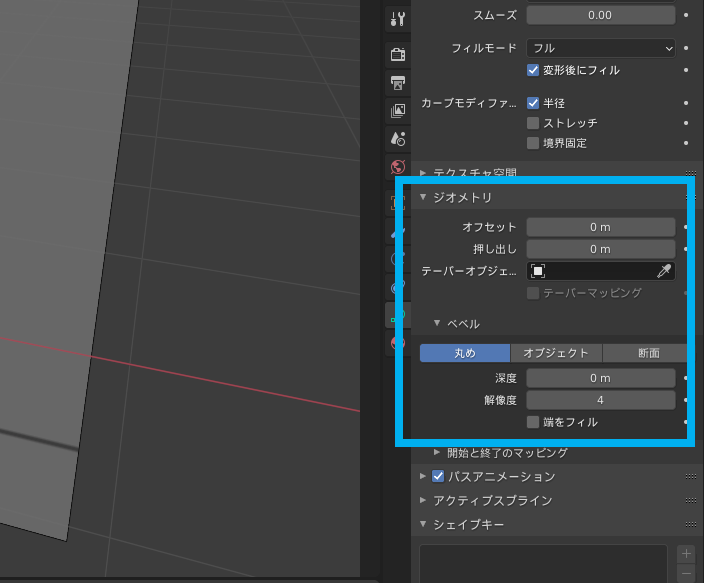

やったー!できましたか?
あとはミラーリングしたらフレームの完成です。
オブジェクトをミラーリングしてフレームを完成させる
さあ、ミラーリングです。
肉付けした時と同じプロパティウィンドウにある「モディファイヤープロパティ」を選択して、ミラーリングを行います。

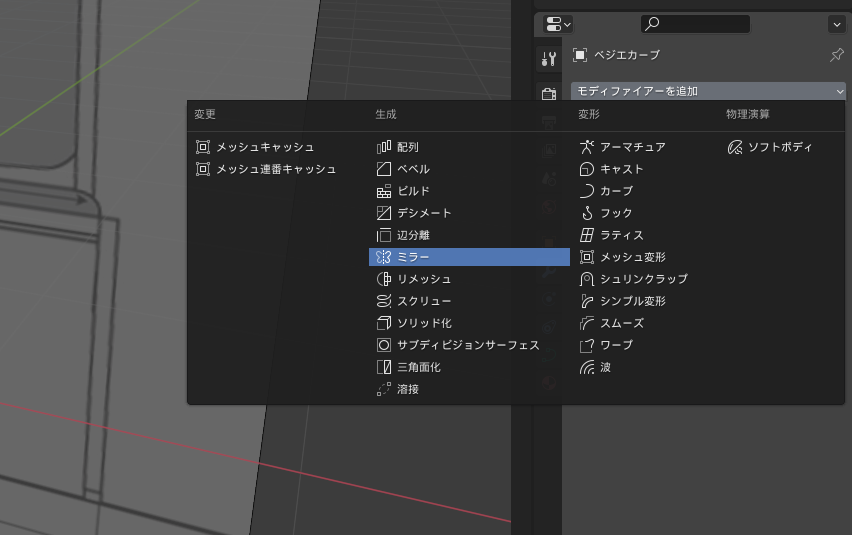
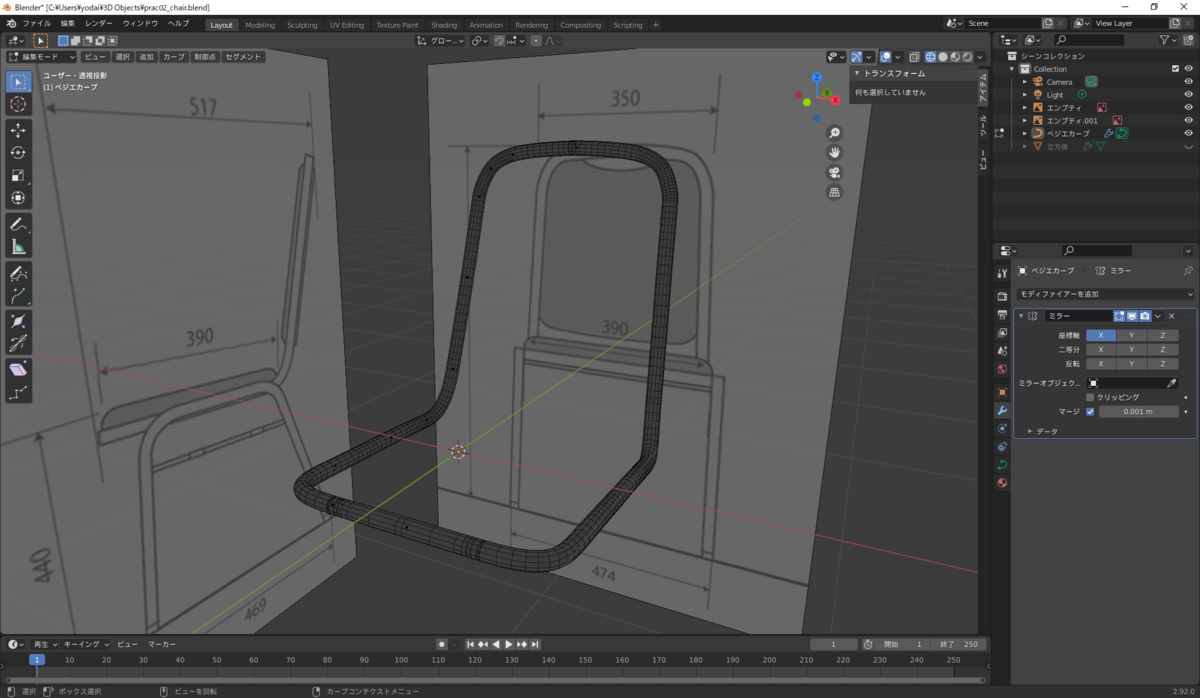
できたー!
。。。とお思いでしょう。ちょっと待ってください。
拡大してみてみましょう。
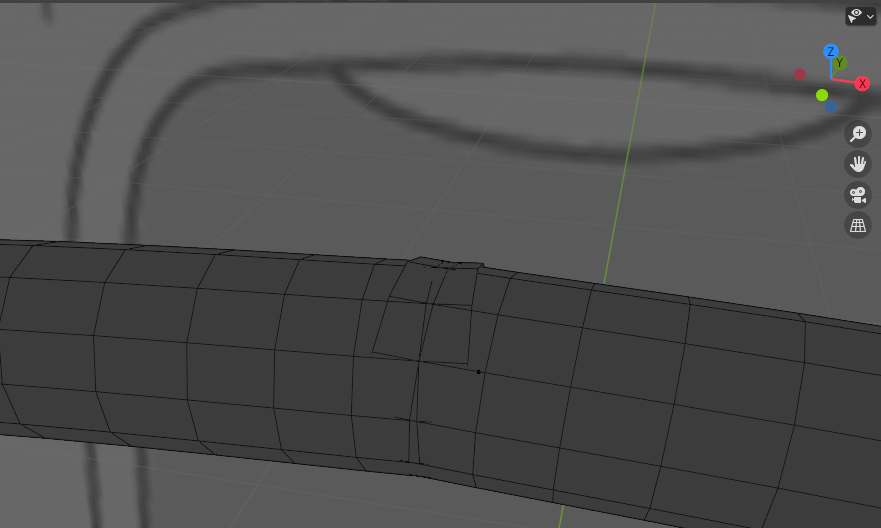
こうならないように、ミラーの設定を少しいじります。
二等分を設定すると、重なっている部分のみが表示されます。
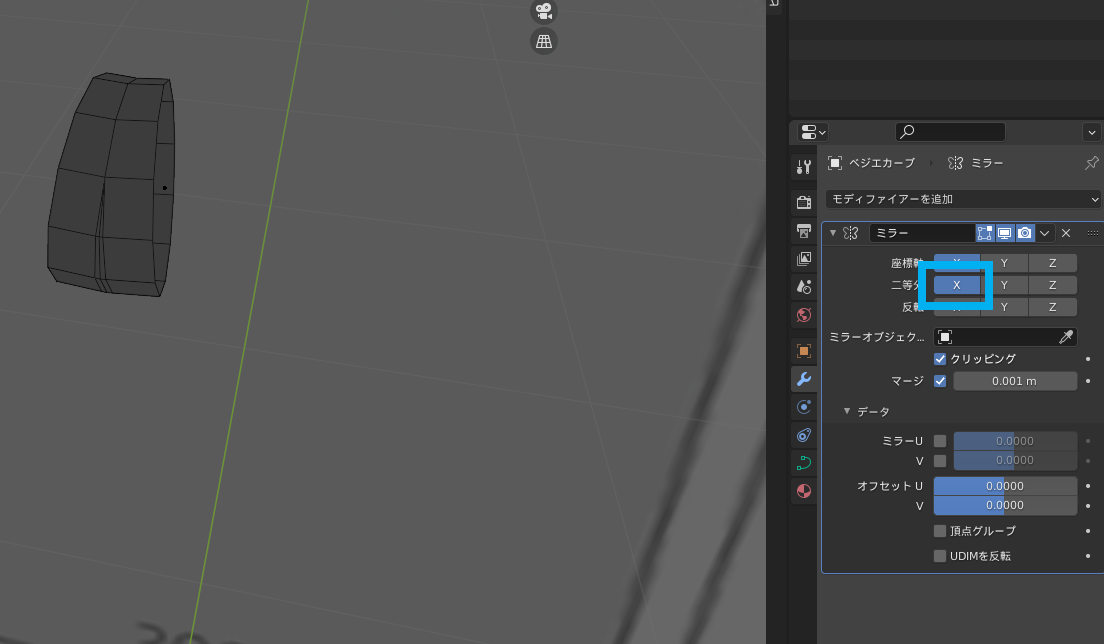
さらに、反転を設定すると、重なっていない部分のみ表示されます。
狙っていたものはこれですね。
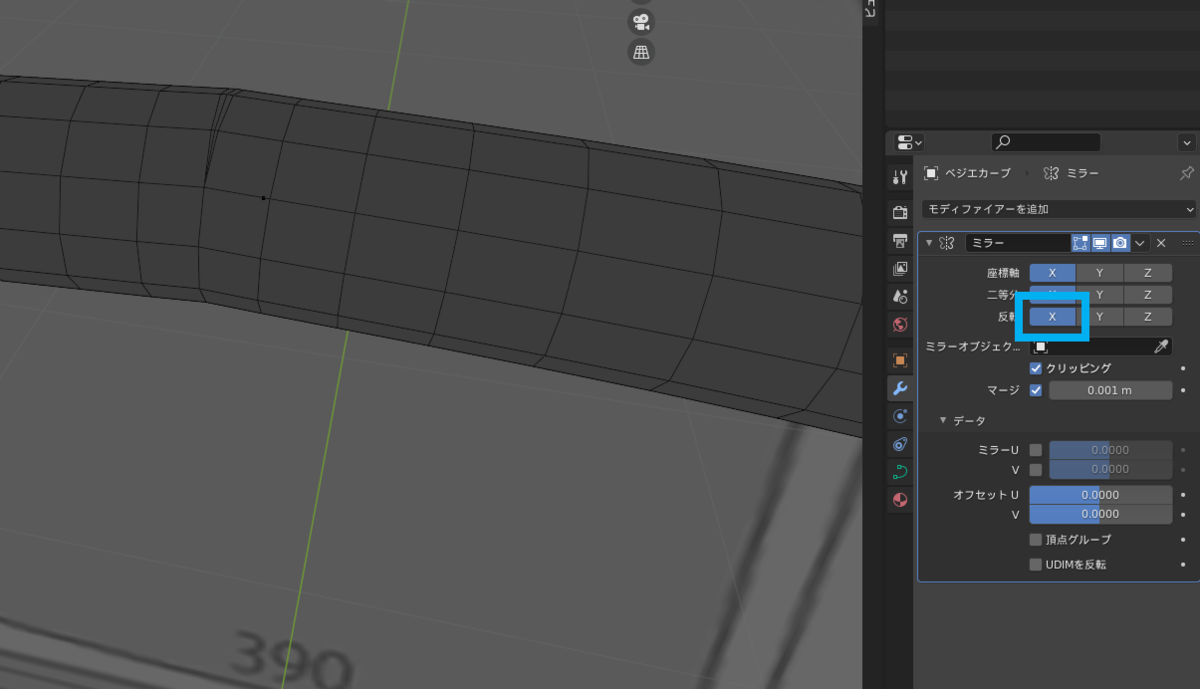
これで重なってオーバーしてしまっている部分はなくなりました。
これにてフレーム作成終了です。
やりましたね!
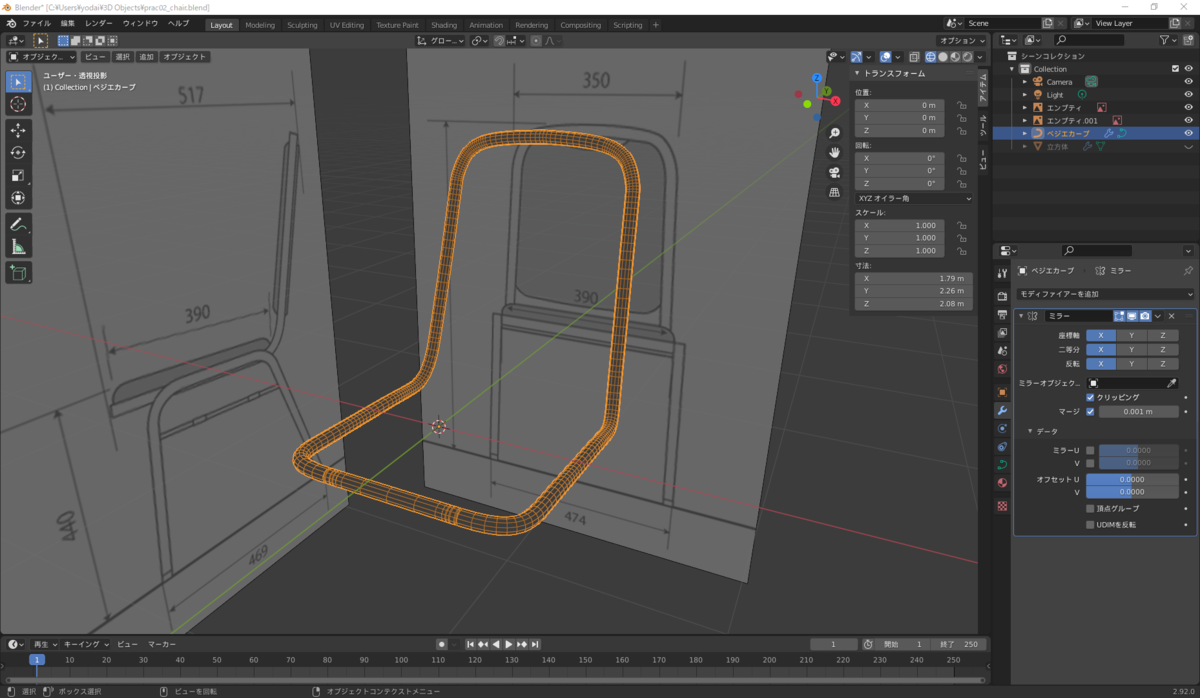
これで、チューブ系は何でも作れちゃいますね。
油圧の配線チューブとか、そこらへんに転がっているコードとか、作り放題です(笑)
あとは座面と背もたれのクッションを作れば椅子の完成です。
座面のクッションを作る
さて、クッションづくりです。
クッションは正方形なようなので、平面メッシュを作って押し出していくようにしましょう。
。。。これは次回にしましょうか。スクロールバーも小さくなっちゃってますし。
To Be Continued...