UnityとBlenderでAR家具配置検討アプリを作ってみる#2~Blenderで椅子を作る①~
前回は簡単な机を作りましたね。
机があるということは椅子が欲しくなります。
ということで椅子を作っていきましょう。
机は立体の組み合わせで作っていったので、椅子は違う方法で作っていきましょうか。
※私の記事は実際にモノを作りながら片手間で書いています。体裁が整っていたいことが多々ありますがご容赦ください。
ちなみに前回↓
椅子を作る
どんな椅子を作ろうかと、ネットサーフィンをして見つけたのはこれ。



構成している要素としては
- 脚フレーム(角柱)
- 座面と背もたれフレーム(円柱)
- 座面のマット
- 背もたれ
簡単に書くとこんな感じですね。
参照画像を用意する
さて、下準備をしていきましょう。
今回は展開図に合わせて作っていくので、上記サイトから展開図を保存して、正面図と側面図の2枚に画像に分割します。
画像の分割は任意の画像加工ソフトでやってください。私はGIMPで行いました。
参照する画像を取り込む
では用意した画像をBlenderに取り込みます。
Blenderを起動し、初期配置されているキューブを消します。オブジェクトを選択してキーボードの[Delete]です。

画像を取り込むには、メッシュを追加したときのように左上周辺の「追加」ボタンかショートカットキー[Shift + A]でメニューを展開し、「画像」メニューの「参照」から画像を追加します。

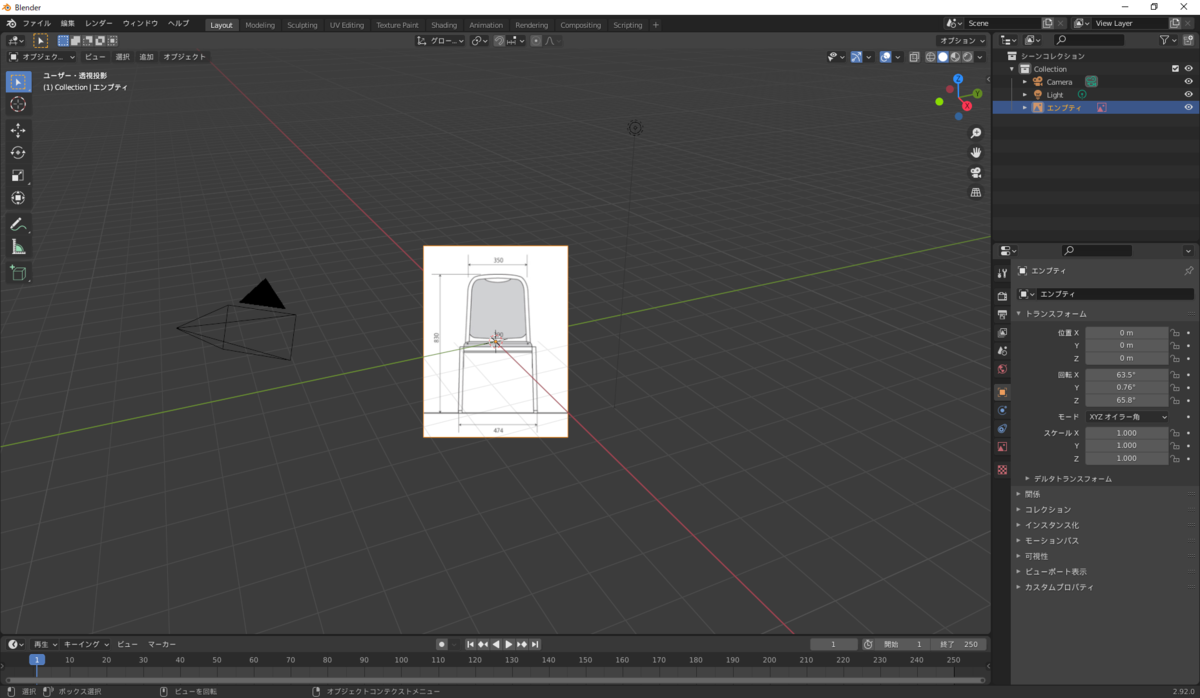
向きを変える
取り込めましたが、画像がXYZ軸に対して傾いちゃってますね。直しましょう。
右上周辺にある「<」ボタンかショートカットキー[N]でトランスフォームウィンドウを表示し、回転メニューの値を直して向きを整えましょう。

同じ手順で側面図も取り込みます。

画像を移動させる
画像が重なってしまっているので、画像を移動させましょう。
左側の「移動アイコン」をポチして移動軸をつかんで移動させるか、ショートカットキー[G]でつかんでから移動させたい移動軸キー(たとえば[X])を押して平行移動させます。
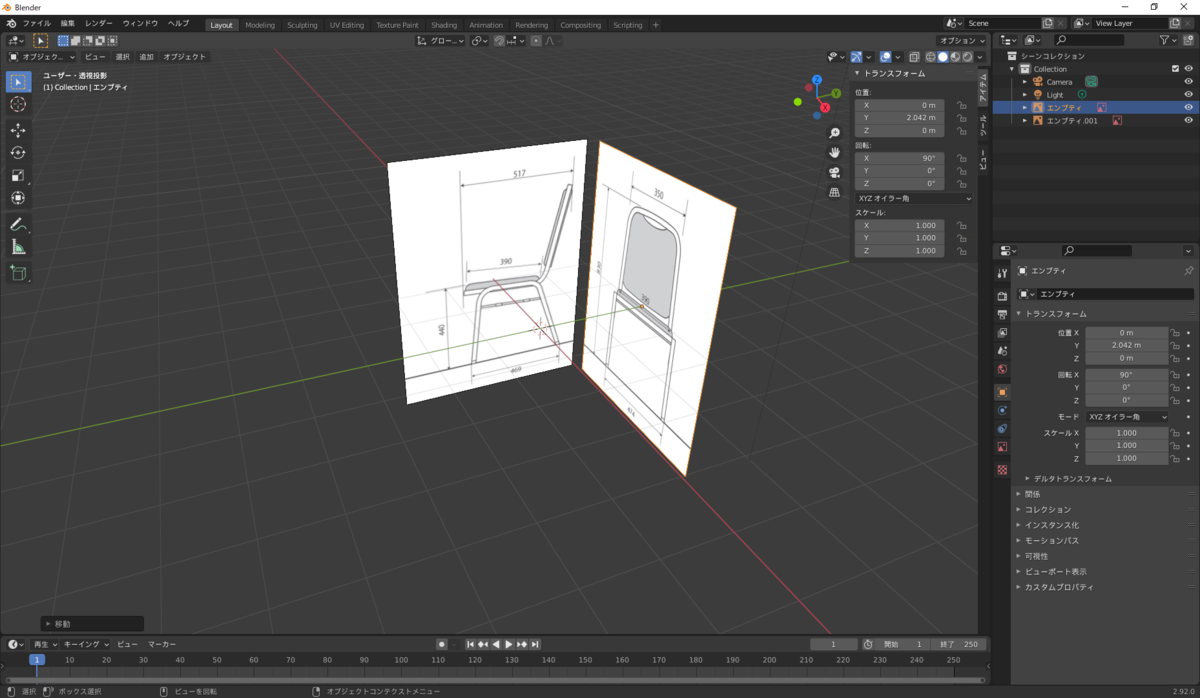
画像を透過させる
画像ががっつり見えすぎて作業がやりにくくなるので、少し透過させましょう。
透過させたい画像を選択し、右側のイメージタブ内にある不透明度を変えましょう。
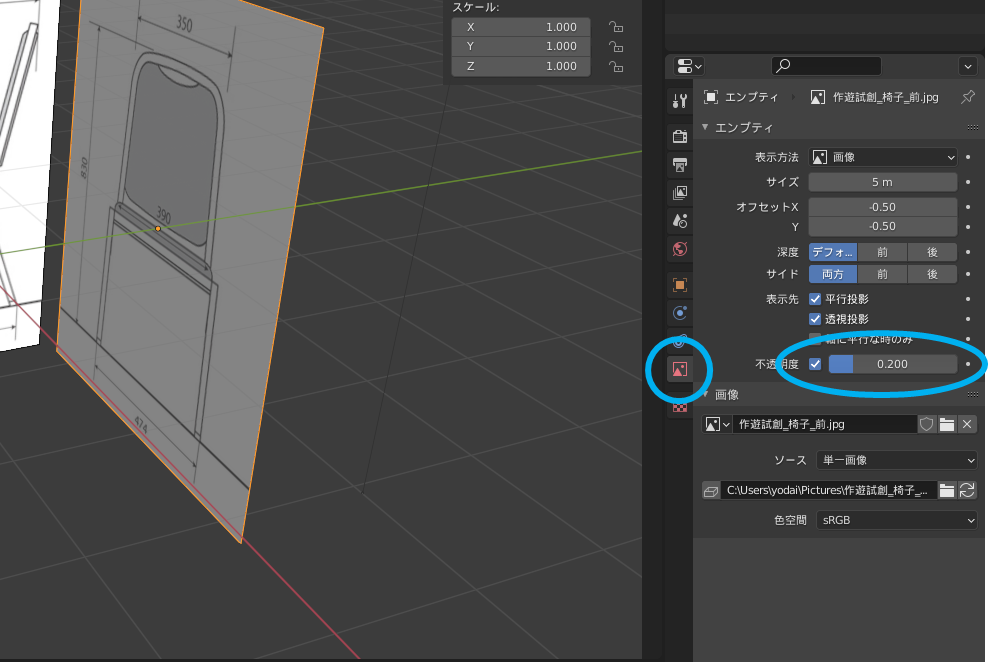
これで下準備が終わりました。
早速作っていきましょう。
※ここでは練習なので参照図の配置はわざと調整していませんが、練習じゃない人は初めから正面図がワールド原点の中心に来るようにしておいてください。
脚フレーム(角柱)を作る
まずは脚フレームを作っていきましょう。
側面図を見ながら作業をするので、側面図を正面にみられる視点に変えましょう。
右上にある座標軸アイコンか、視点を変えられるショートカットキーのテンキー[1]か[3]で変えましょう。

立方体を追加する
では立方体メッシュを追加します。
「追加」ボタンか[Shift + A]でメニューを開き、「メッシュ」から「立方体」を選びます。
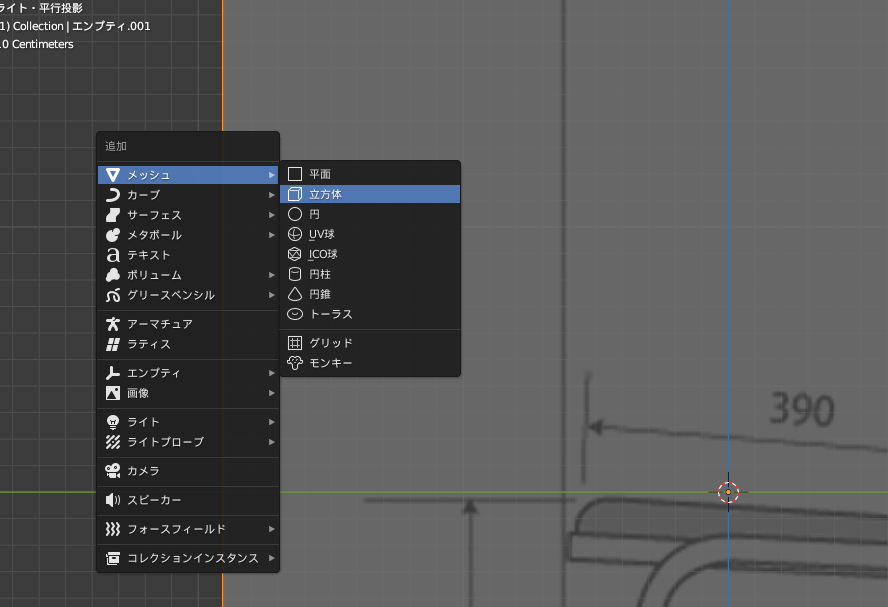
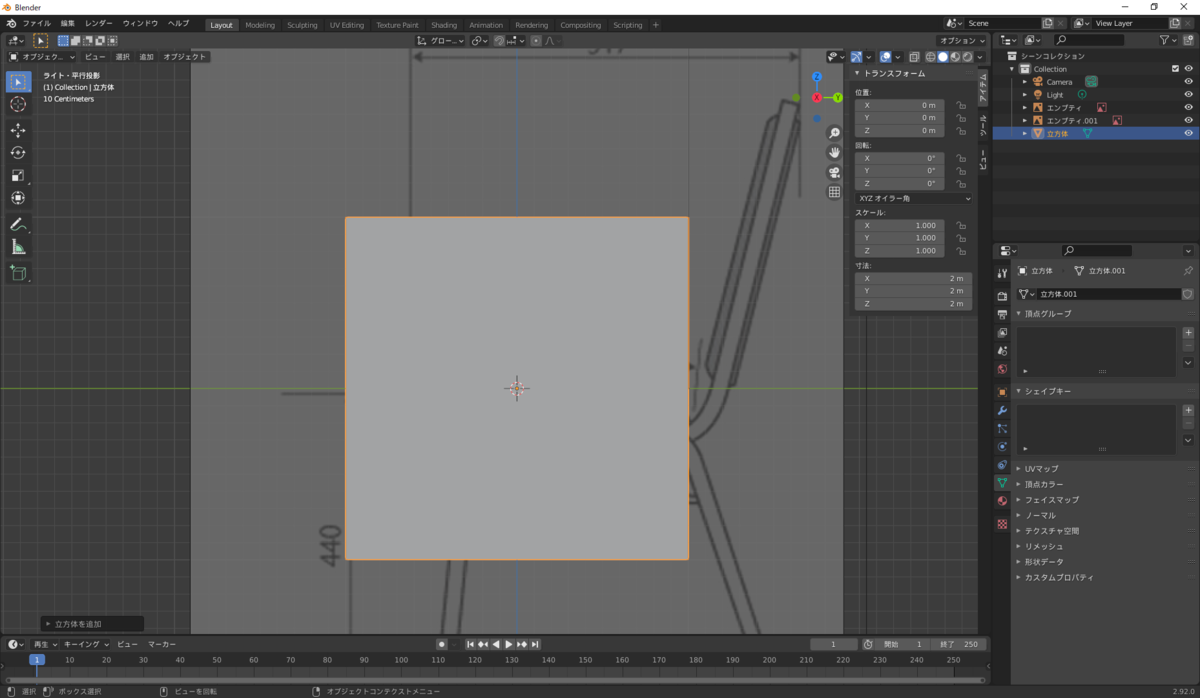
この立方体を変形させていきますが、塗りつぶされていて奥の参照図が見れないので、オブジェクトの表示モードを変えましょう。
オブジェクトの表示モードを変える
表示モードは4つあります。その中の面が塗りつぶされないワイヤーフレームモードを選びましょう。
右上の「表示アイコン」かショートカットキー[Z]で表示モードを変更します。

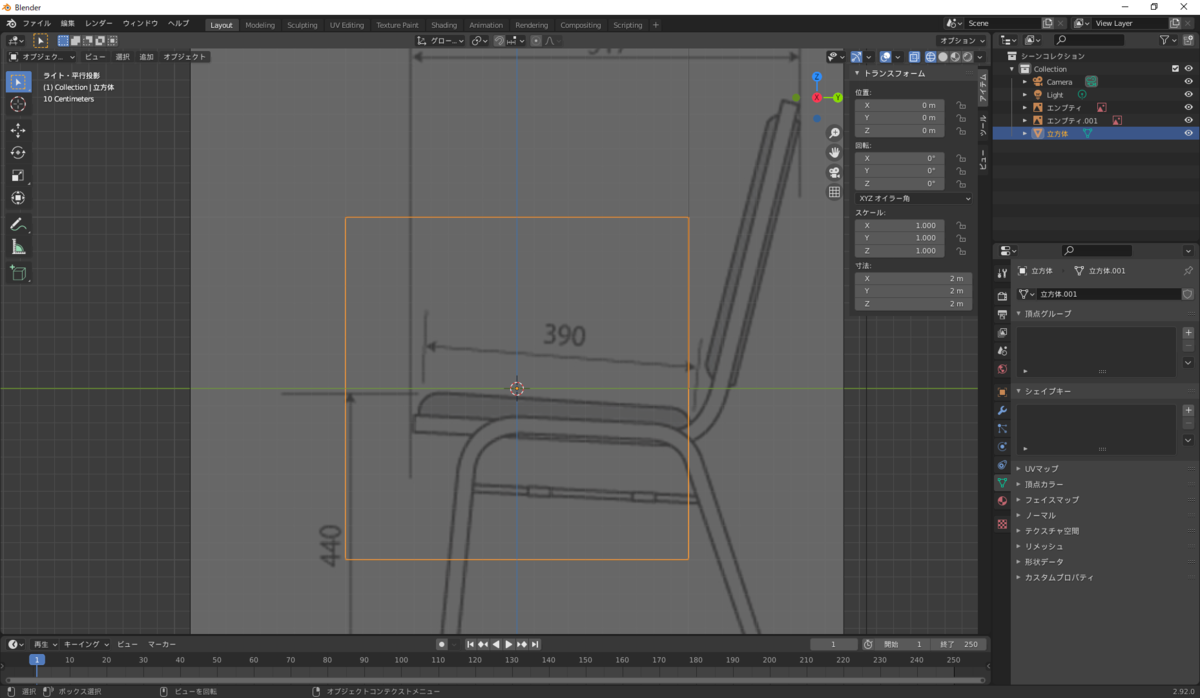
立方体を拡縮してサイズを合わせる
では、先ほどの立方体を脚のサイズに合わせていきましょう。
寸法を入れる方法を前回やりましたが、今回は参照図に合わせていきましょう。
サイズに合わせやすいように、立方体を移動させてから拡縮しますか。
左の「移動アイコン」かショートカットキー[G]で移動させます。
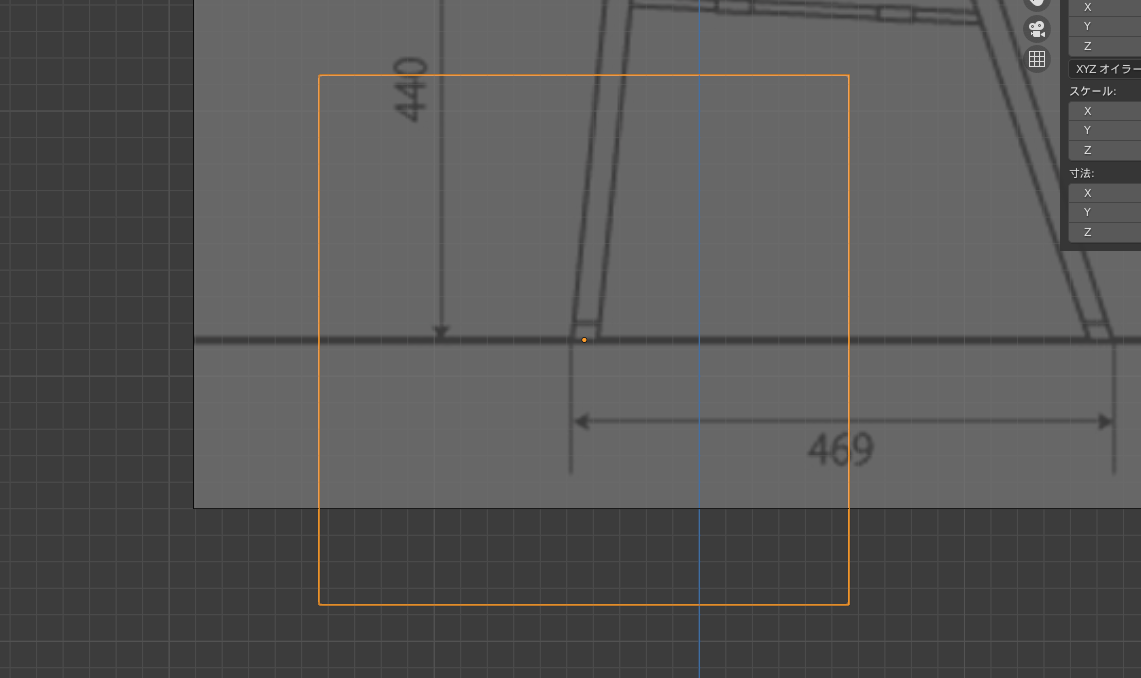
次に拡縮させて、立方体を脚幅に合わせます。
左側の「スケールアイコン」かショートカットキー[S]で変形します。
ついでに、立方体の底面を脚の底に移動させることもやっておきましょう。
「移動アイコン」かショートカットキー[G]ですね。
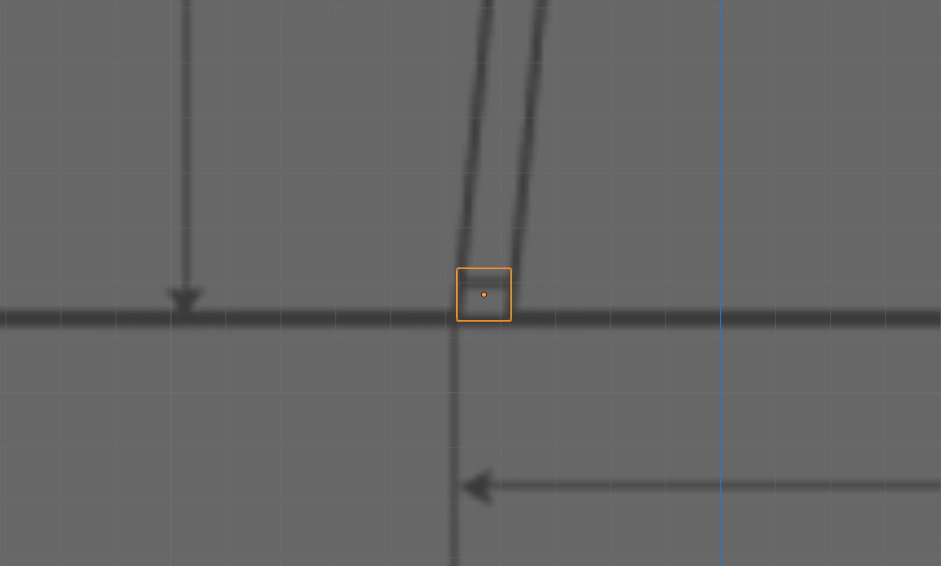
立方体を伸縮して脚を伸ばす
では、立方体を伸ばして脚の長さに延長しましょう。
編集モードに切り替えます。
ショートカットキーは[TAB]です。
立方体の上面を脚の上に移動させることで変形してくれます。
面選択モードにして、立方体上面を選択して移動させましょう。
「移動アイコン」かショートカットキー[G]です。
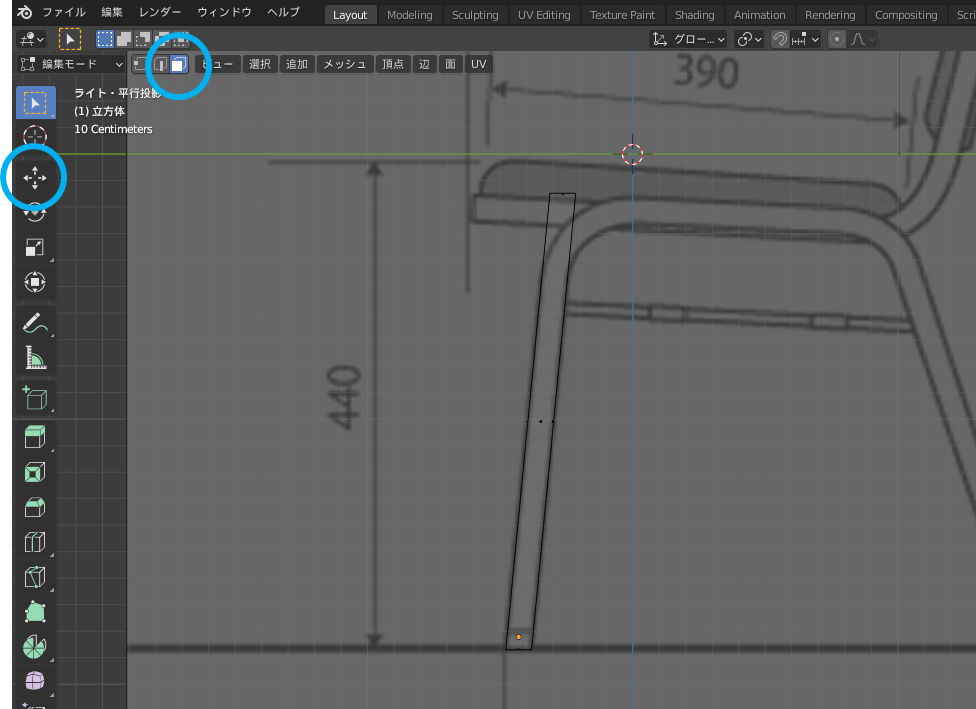
立方体に面に平行な辺を追加する(ループカット)
次に脚を横方向に伸ばさなければいけませんね。
伸ばしましょう。
伸ばすためには、面を追加する必要があります。
そのためにループカットという、オブジェクト一周分の辺を追加する操作を行います。
左側の「ループカットアイコン」かショートカットキー[Ctrl + R]でできます。

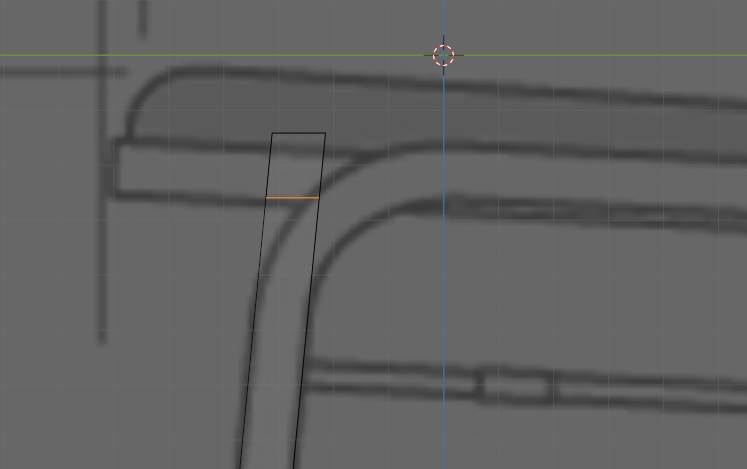
面を押し出して横方向に伸ばす
横方向に伸ばすための面を追加したので、押し出しましょう。
伸ばしたい面を選択して、左側の「押し出しアイコン」かショートカットキー[E]ですね。
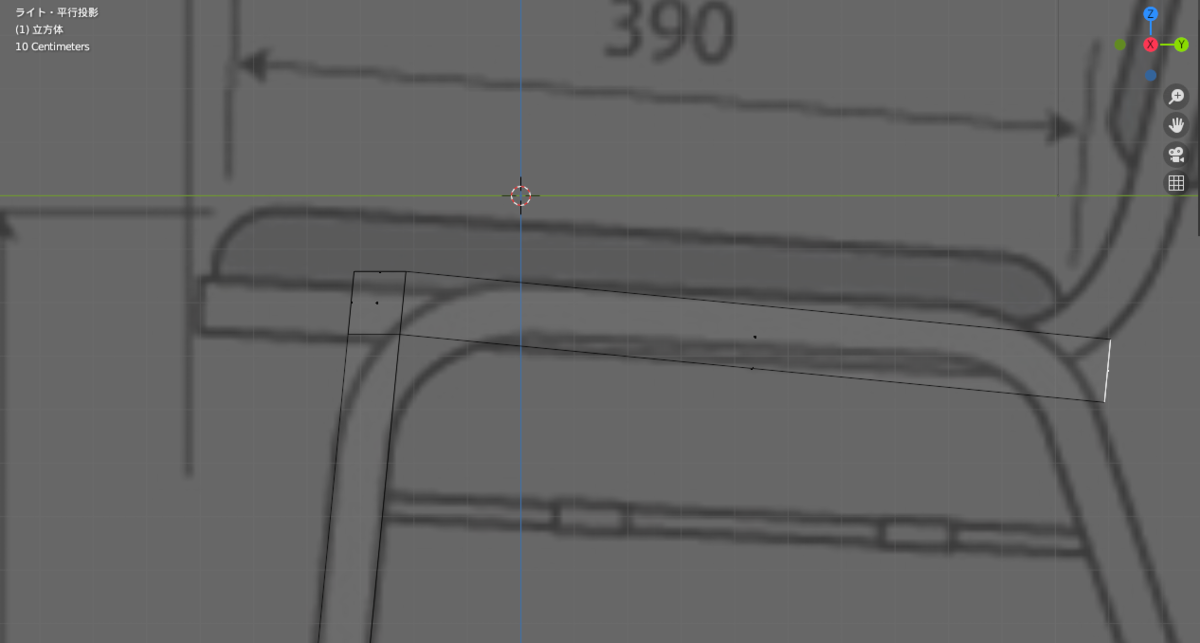
立方体の頂点を移動させてサイズを合わす
基本的にメッシュは頂点を移動させることで変形できます。
移動は「移動アイコン」かショートカットキー[G]でしたね。
フレームに合うように変形していきましょう。
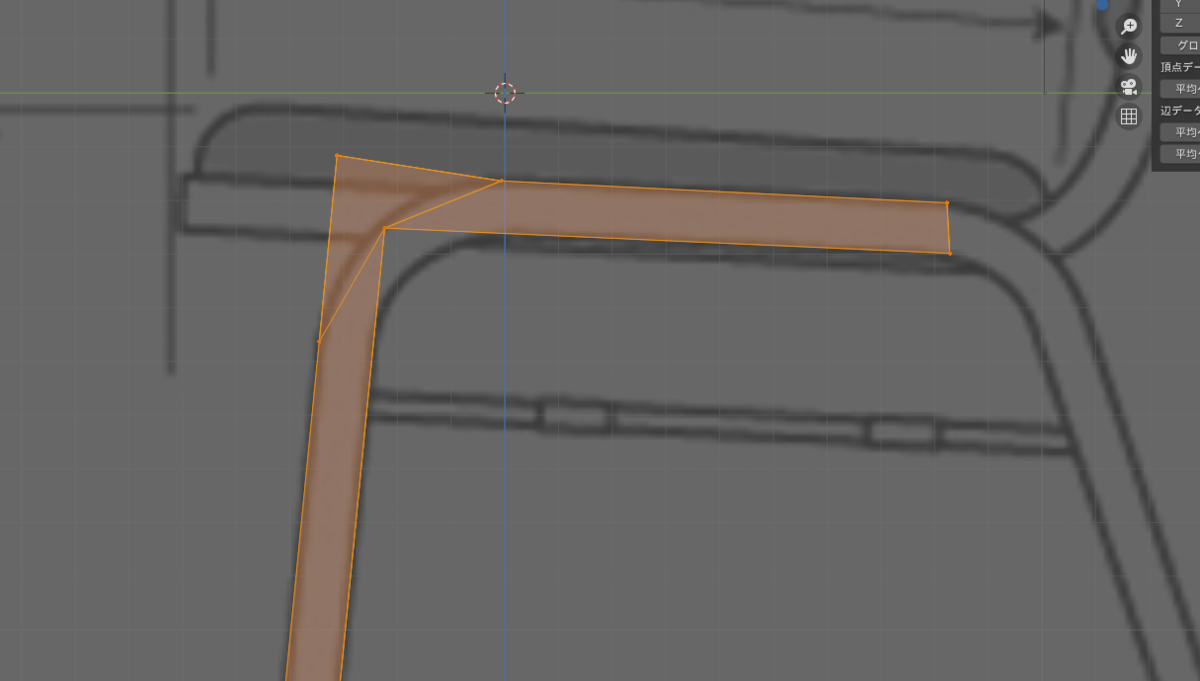
面取りする(ベベル)
フレームの形状に合わすために、面取りをしないとだめですね。
やりましょう。
面取りをしたい辺か頂点を選択し、
左側の「ベベルアイコン」かショートカットキー[Ctrl + B]で面取りができます。
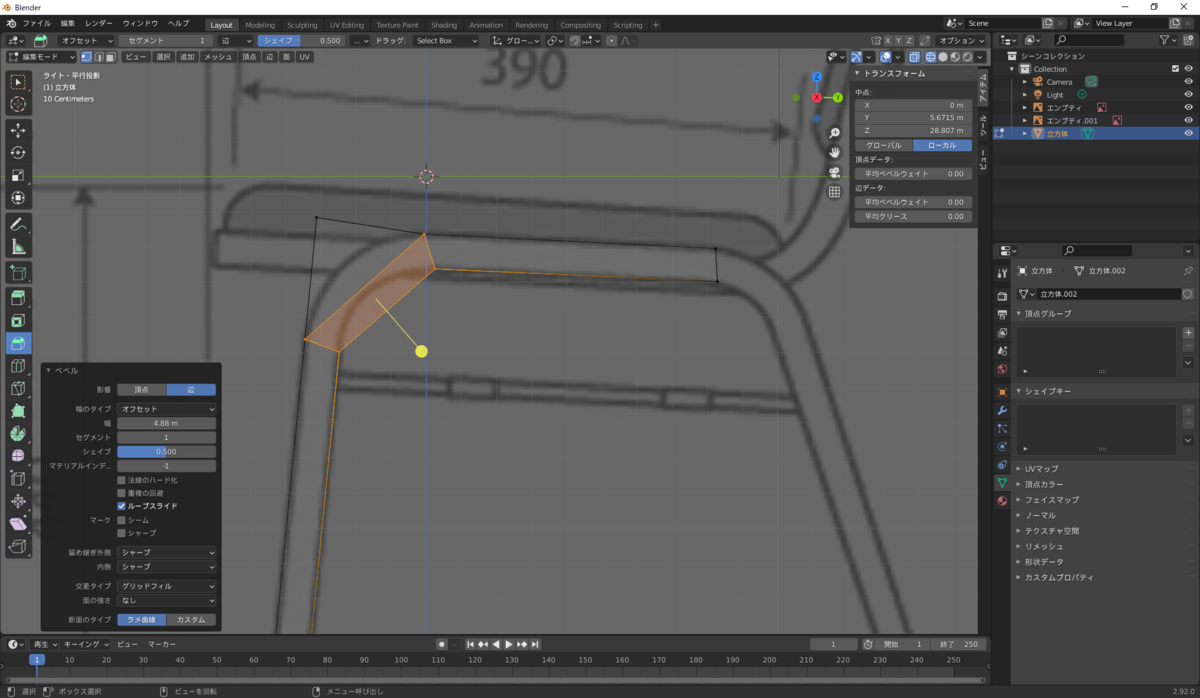
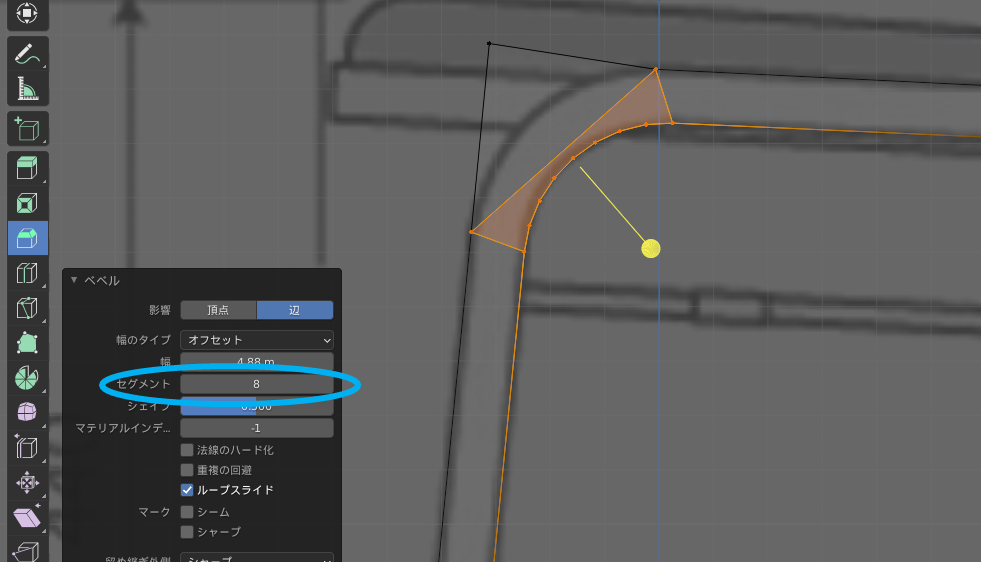
セグメントの細かさはマウスホイールでも変更できます。(この時私は何故かできなかった。。。)
外側の面取りも同じように行いましょう。
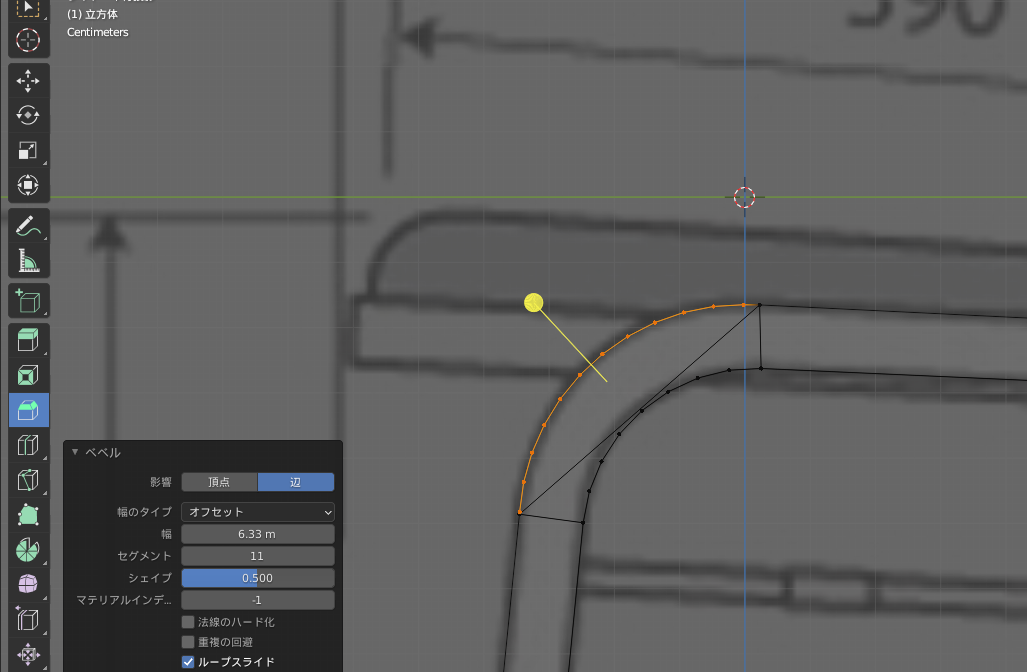
きれいに合わない場合は、ベベルをかける前に頂点の位置を調整するとうまくいくことが多いです。調整してみましょう。
面を押し出して脚を下に伸ばす
残りの脚を面の押し出しで作っていきましょう。
使う操作は
押し出し、頂点や面の移動です。
ショートカットキーは[E]や[G]ですね。
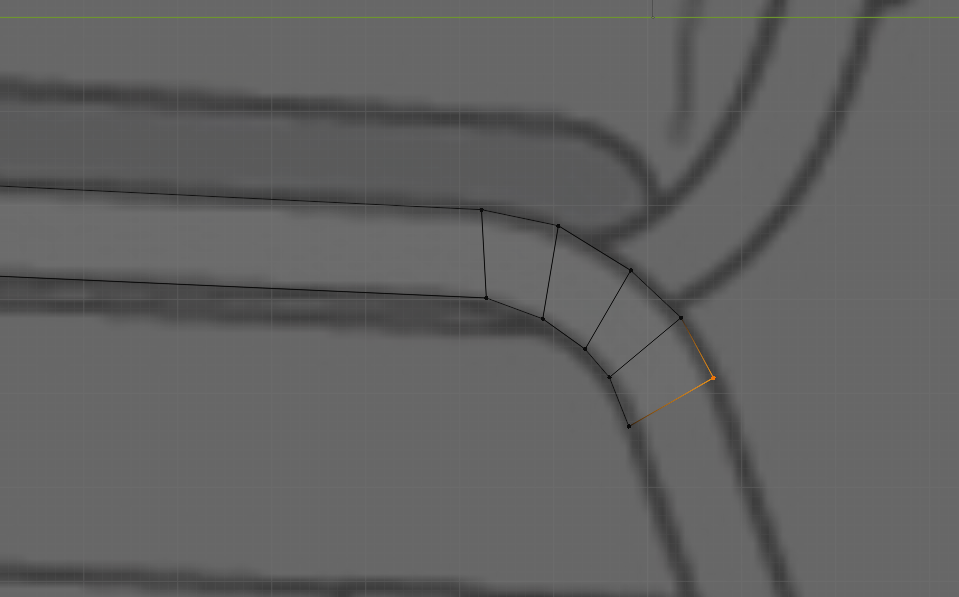
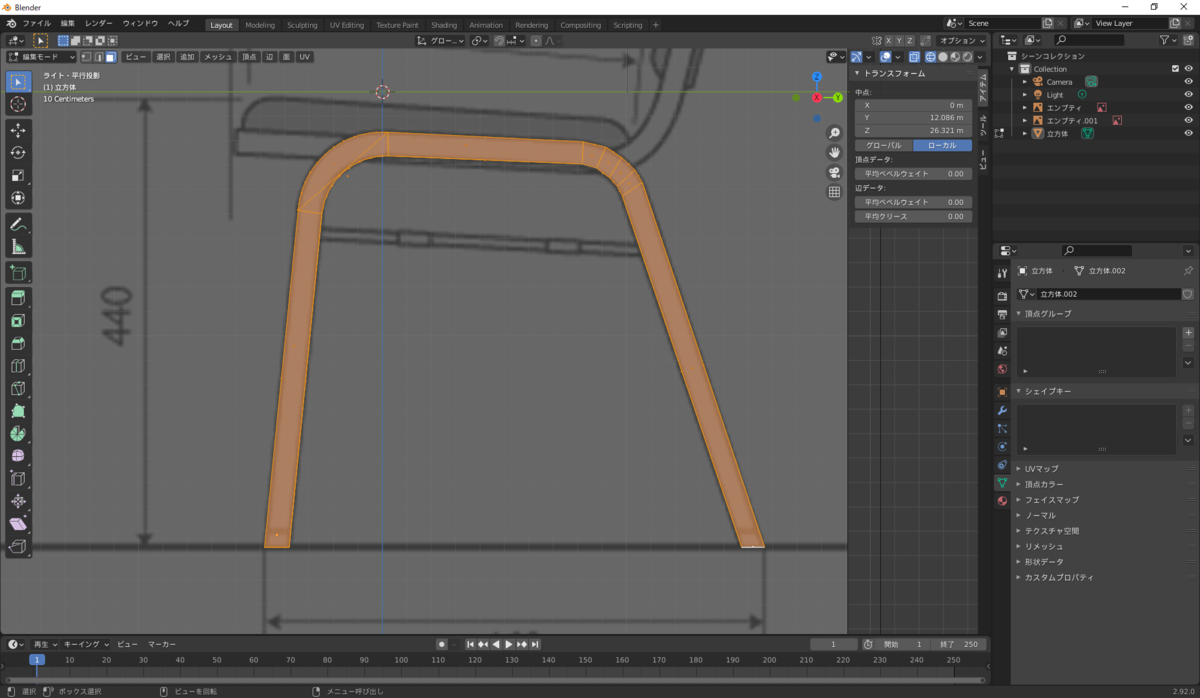
脚の形状が完成です!
オブジェクトをせん断して脚の角度を合わせる
脚を側面から見た形状はできましたね。
正面から見たときにどうでしょうか。
移動させて見てみましょう。
手順は
右上の「座標軸」かショートカットキーのテンキー[1]か[3]で視点変更をして
↓
左側の「移動アイコン」かショートカットキー[G]でオブジェクトを移動させる
です。
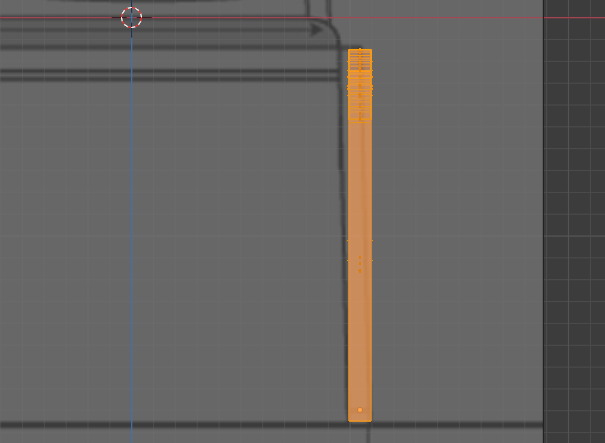
参照図の脚に傾きがついていて若干ずれちゃっていますね。
参照図に合わせるために回転させてもいいのですが、上面と下面がXY平面に対して平行ではなくなってしまうので、今回は脚をせん断して傾きを合わせる方法を取ります。
左側の「せん断アイコン」かショートカットキー[Shift + Ctrl + Alt + S]→せん断したい方向[X][Y][Z]でせん断できます。

面などを移動させて脚の幅を合わせる
脚の形状も傾きもOKなので、あとは幅を合わせるだけですね。
面の移動等を駆使してやってみてください。
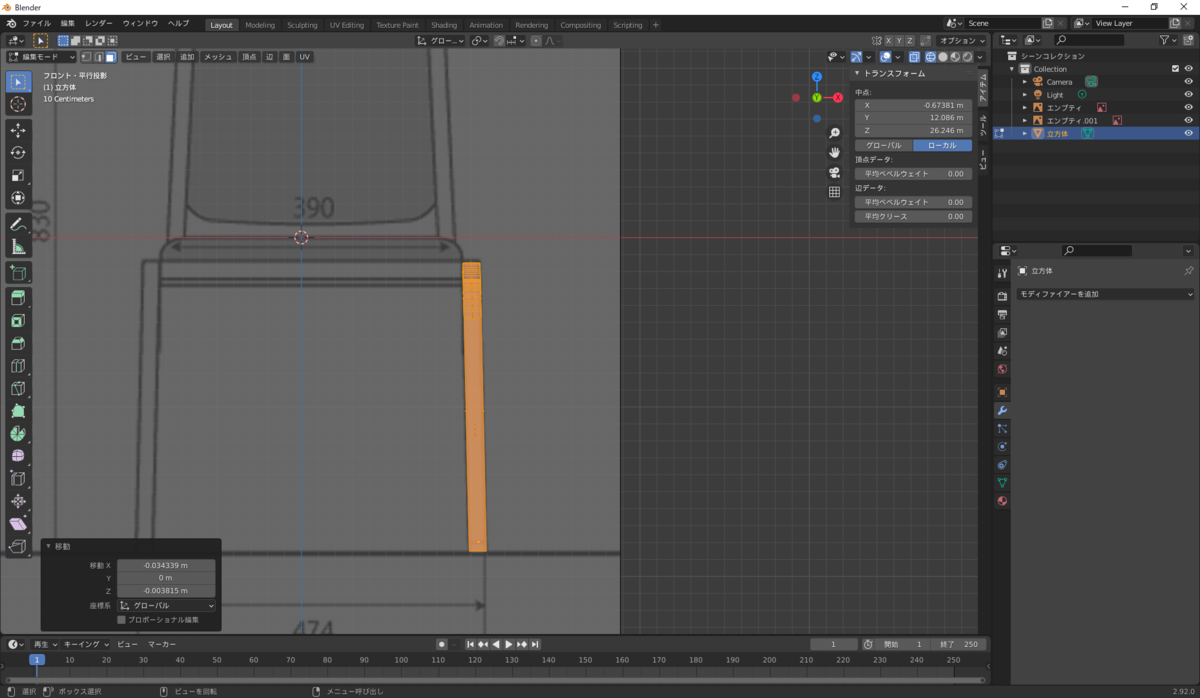
ミラー複製して完成!
脚は2本必要ですね。
ミラーしましょう。
右のプロパティウィンドウの「モディファイヤープロパティアイコン」からモディファイヤーを追加します。
たくさんあるメニューの中から「ミラー」を選択します。


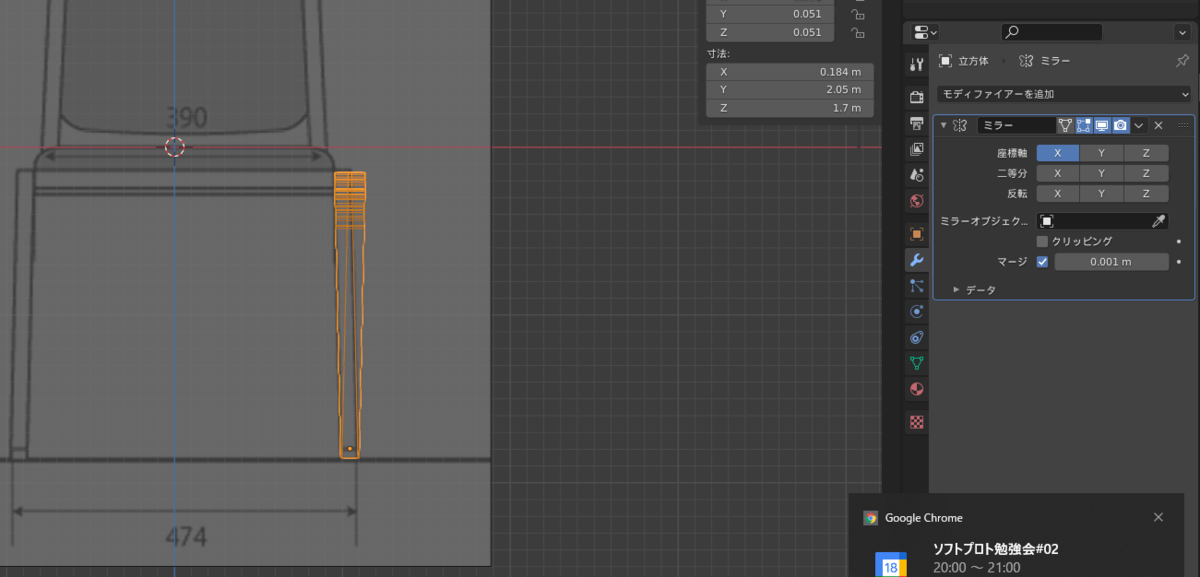
オプションでミラーをする座標軸やミラーの基準にするオブジェクト等を設定できます。
ミラーオブジェクトは空欄にしておくと、ミラー対象の原点を中心にミラーされます。
今回は、脚パーツの原点をワールド原点に移動させてミラーしましょう。
手順
脚パーツを選択
↓
3Dカーソルをワールド原点に移動させる。ショートカットキー[Shift + S]。
↓
左上周辺の「オブジェクト」でメニューを開き、「原点を設定」から「原点を3Dカーソルへ移動」をポチ
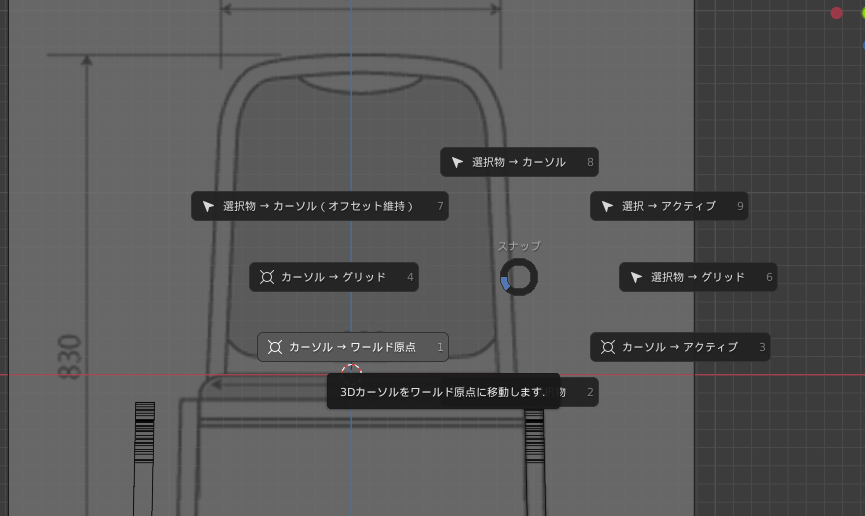
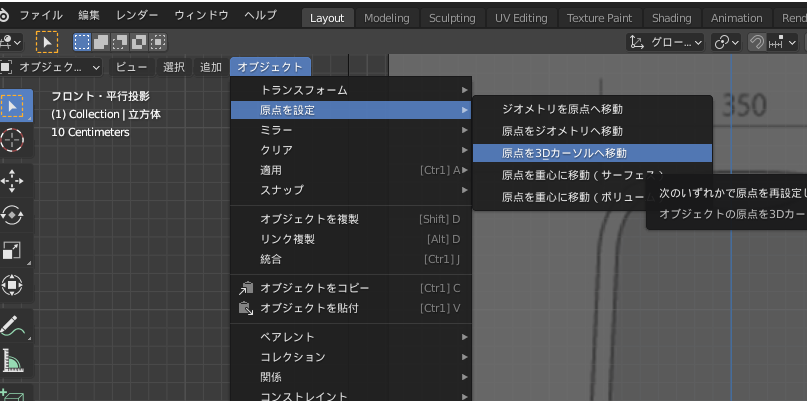
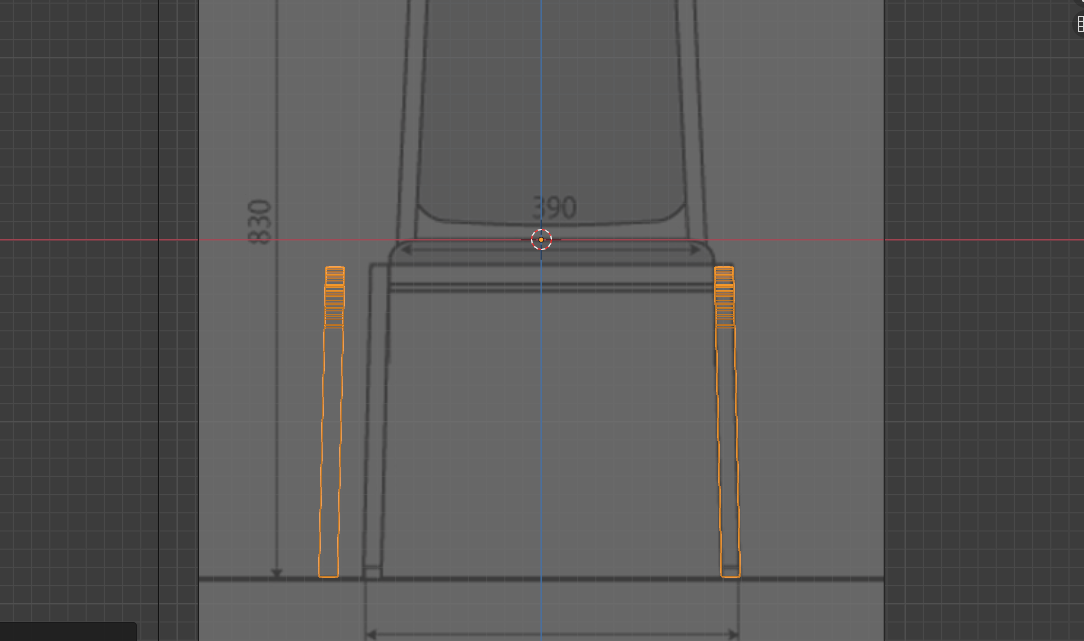
。。。ずれとるやんけ!というときは、参照図がずれてます。
参照図の位置を正しい位置に持っていき、オブジェクトを移動させて脚パーツの位置合わせをします。
オブジェクトを移動すると、原点の位置もワールド原点からずれるので、また3Dカーソルの位置に原点を移動させます。

。。。最後の位置調整はめちゃくちゃめんどくさいですよね。
今度作るときは絶対に作業始めで合わせておきましょう!!!
とりあえず脚は完成です。お疲れさまでした。
最後に
さて、これで椅子の脚はできましたね。
前回とは違う方法で作りましたがどうでしたか?うまくできてるとうれしいです。
次回は座面と背もたれのフレームと、座面と背もたれのクッションを作りましょう。
ではではー!