超初心者がUnityとBlenderで何かを作っていく#0~インストール編~
さて、はじめはUnityとBlenderのインストールですね。
Unity Hubをインストールし、Unity本体をインストール。
そのあとにBlenderをインストールしていきます。
Unityインストール
Unity Hubのインストール
まずはUnity Hubのインストールを行います。
とりあえず公式ページにアクセスしましょう。
Unity Hubをダウンロードというボタンがあるのでそれを選択。
Unity Hubがあると、Unityのバージョンを複数入れたり
Unityのプロジェクトを管理するときに楽ちん。
インストールは基本的にYES連打でOK!
Unity Hubのインストールが終わったら、Unityのインストールが始まります。
Unityのインストール画面が自動的に立ち上がりますが、落ち着きましょう。
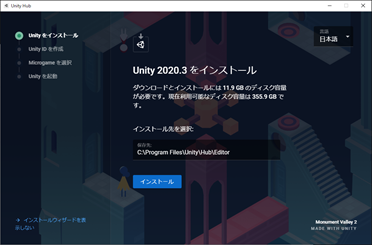
最新VerのUnityをインストールする場合はこのままインストールボタンをポチ。
他のVerのUnityをインストールしたい場合は左下の「インストールウィザードを表示しない」をポチします。
今回はVer2019を使用したいので、後者で進めていきます。
すると、Unity Hubのウィンドウが現れます。
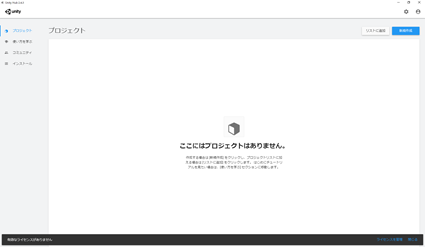
これが出ればOK!
次はUnity本体のインストール!。。。の前に、
Unityを使用するためにライセンスを取得していきましょう。
Unityのライセンス認証
さて、ライセンスを取得して認証します。
先ほどの画面の右下に「ライセンスを管理」というものがあるのでそれをポチします。
そうすると、ライセンス管理画面に遷移します。
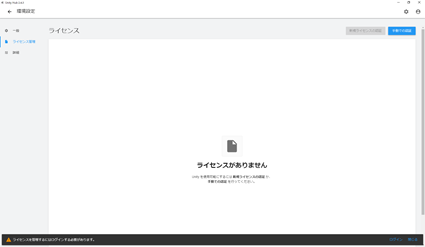
ライセンスを認証するためには、Unity IDが必要になります。
右下の「ログイン」をポチすると、Unity IDを作成する画面に遷移します。
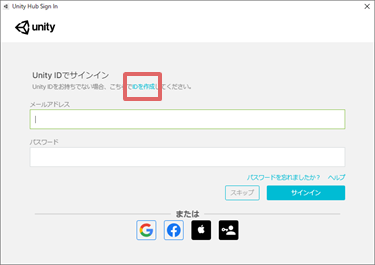
無事にUnity IDを作成できれば、次はライセンスの取得をします。
Unity IDを作成し、Unity Hubのウィンドウに戻ると
先ほどグレーアウトされていた右上の「新規ライセンスの認証」ボタンがポチできるようになっています。
ポチすると、ライセンス契約画面に遷移します。
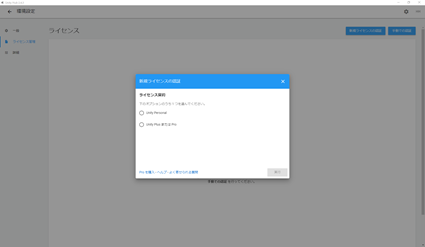
個人で使う&Unityを使って開発したソフトで100万ドル以上儲けていない場合はPersonalを選択できるので、今回はPersonalを選択します。
これでライセンスの取得と認証は終わりです。

こうなればOK!
さて、満を持してUnity本体をインストールしていきましょう。
Unity本体のインストール
さあ、Unity本体のインストールです。
とりあえず、左上の「環境設定」をポチして、Unity Hubのホーム画面に戻りましょう。
戻ると、左側にある「インストール」をポチしてインストール画面に遷移しましょう。

まだ何も入ってませんね。入れましょう!
右上に「インストール」のボタンがあるのでポチします。
すると、インストールするUnityのVerを選ぶ画面が出てきます。

今回はVer2019を使いたいので、Ver2019の正式版を選択します。
すると次にモジュール選択画面に遷移します。
モジュールは必要だと思うものを入れてください。
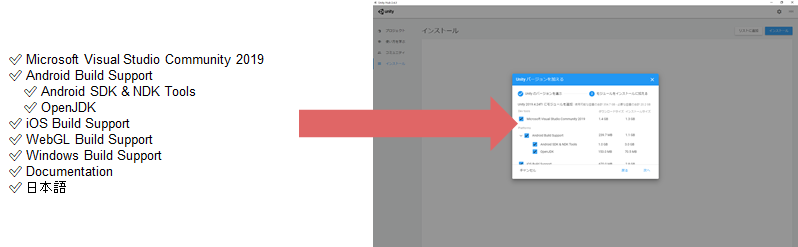
Visual Studioとか最初からチェックが入っているものに加えて、
AndroidとかiOSとかWebGLとか使いそうな雰囲気がするものはチェックしました(笑)
次に進んでいくと、それぞれのモジュールのライセンスの同意が出てくるのでライセンスを読んで合意してください。
そしてUnity本体とモジュールのインストールが始まります。
気長に待ちましょう。
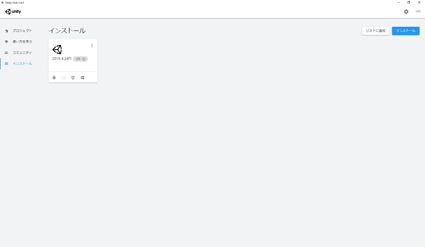
ついに、Unityのインストール終了です!
やっとスタート地点に立ちました。
とりあえず適当に立ち上がるか見てみてください。
立ち上がるとこんなかんじです。

Blenderのインストールがまだ残ってますね。
もう少しなので頑張りましょう。
Blenderのインストール
Unityで3Dモデルを使うこともあるでしょう。
そのモデルを作るソフトとして、フリーで使わせていただけるBlenderを
今回は使っていきます。(未来永劫使う気がしてる。)
とりあえず公式ページにアクセスしましょう。
もうこれは最新VerをインストールすればOKです。
インストールが完了したら、起動するか確認してみてください。
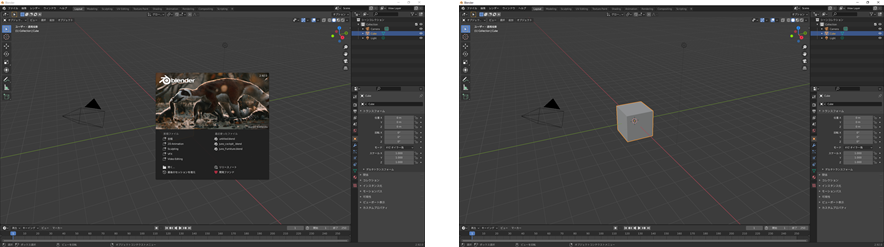
Blenderのインストールは以上です!超簡単ですね!
。。。起動しない?
Your graphics card or driver has limited supportみたいなのが出る?
ほう。あなたは古いPCを使っているのですね。
その場合はVer2.79かそれ以前のものをインストールしてみてください。
それでもダメな場合は。。。ちょっとわかんないです。ごめんなさい。
ググって解決方法を探してみて下さい。
最後に
さて、これでUnityとBlenderのインストールは完了です!
必要なソフトもインストールしましたし、何を作るか決めましょう。
もう決めているんですけどね。
これから作っていくものは
「ARを使った家具配置検討をするためのスマホアプリ」
です!
ありふれたアプリかもしれませんが、取っ掛かりとして作っていきましょう!
次回からちょっとずつソフトを触っていこうと思ってます。
Blenderで机と椅子でも作ってみますかね。
ではではー!