UnityとBlenderでAR家具配置検討アプリを作ってみる#1~Blenderで机を作る~
さて、家具配置検討するアプリには配置する家具が必要ですよね。
家具をBlenderで作っていきましょう!
その中でも今回は机を作っていきましょう。
※形ができればいいやというスタイルです。もっと最適化された作り方はたくさんあると思うので、作り方の一例として捉えてください。
下準備
さて、下準備をしましょう。
おもむろにBlenderを起動します。
起動したら「全般」をポチします。
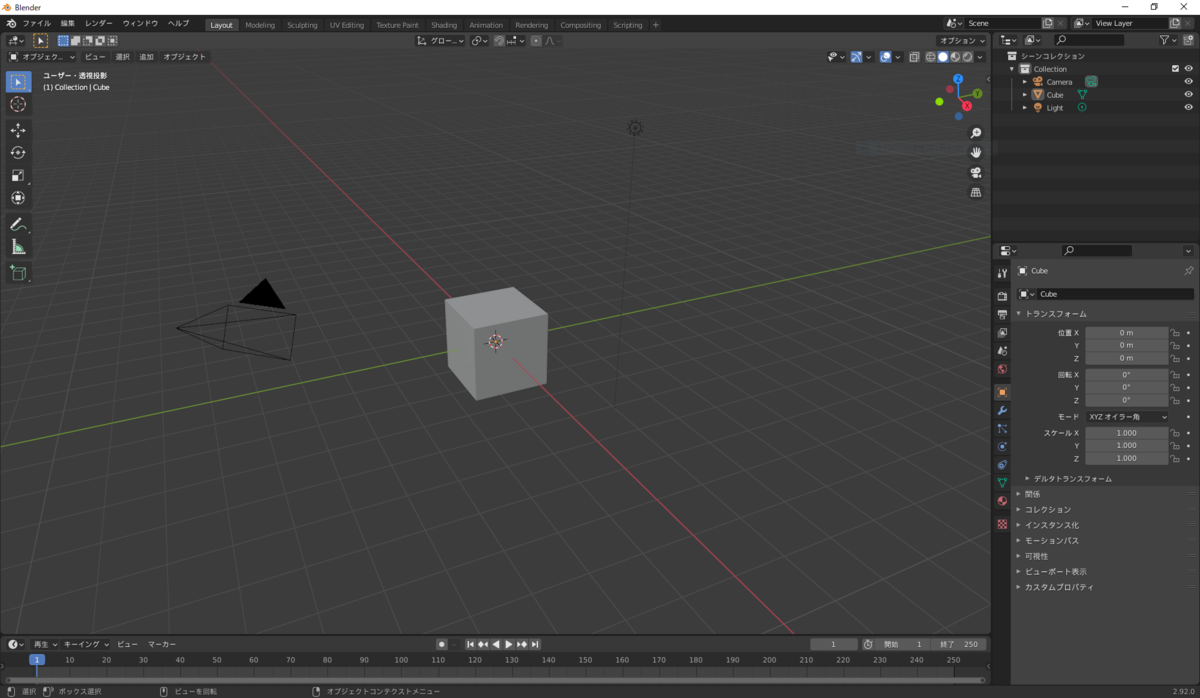
Cubeが初期配置されています。邪魔なので消しましょう。
Cubeをクリックして選択状態にします。そのあとキーボードの[Delete]で消えます。
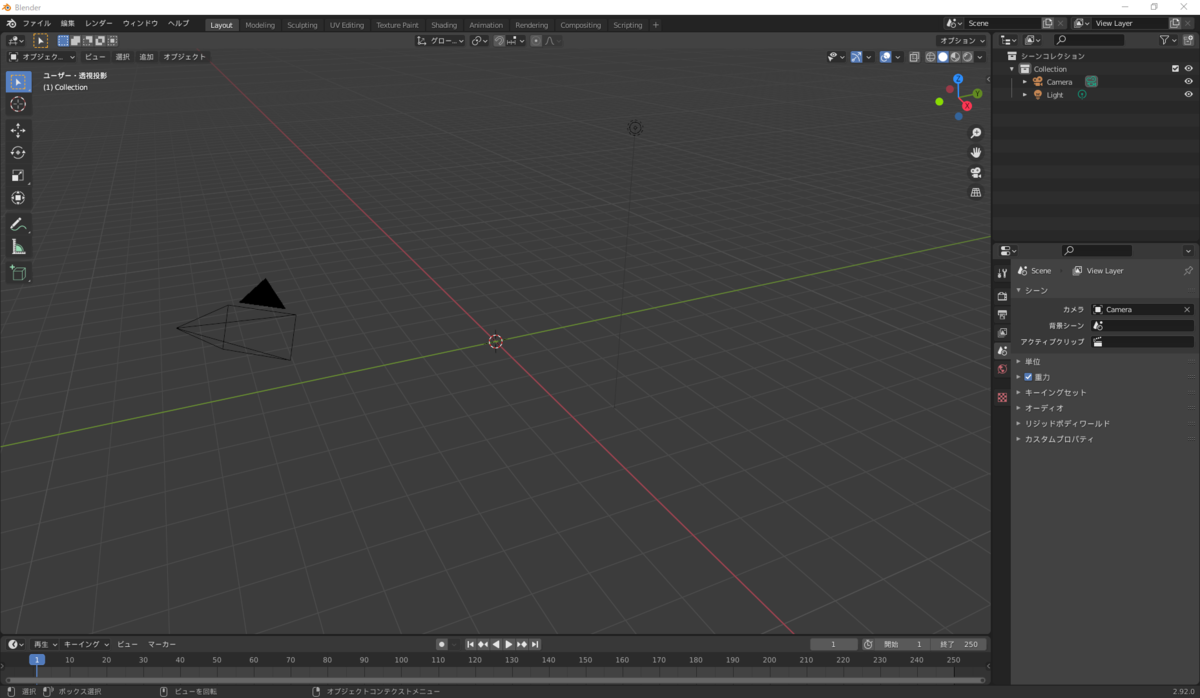
下準備という準備ではないですね(笑)
ではまず、机を作っていきましょう。
机を作る
どんな机を作ろうかと、ネットサーフィンをして見つけたのはこれ。

構成している要素としては
- 脚
- 滑り止め
- 脚や天板を固定しているフレーム
- 天板
この4つのパーツを作って机を作っていきましょう。
脚を作る
円柱を作る
脚は円柱を4つ作ればできそうなので作っていきましょう。
まずは円柱メッシュを追加しましょう。
左上付近にある「追加」をポチすると、メニューが表示されます。
ショートカットキーは[Shift+A]です。
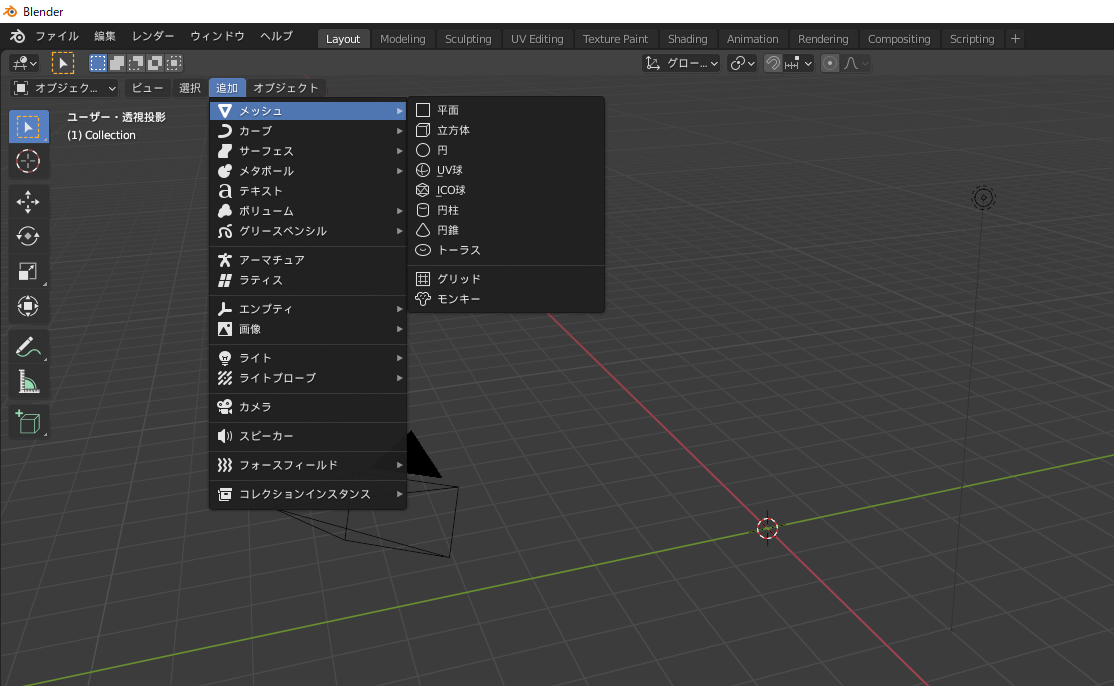
メニューから「メッシュ」を選択し、作りたいメッシュを選びます。
今回は「円柱」をポチします。
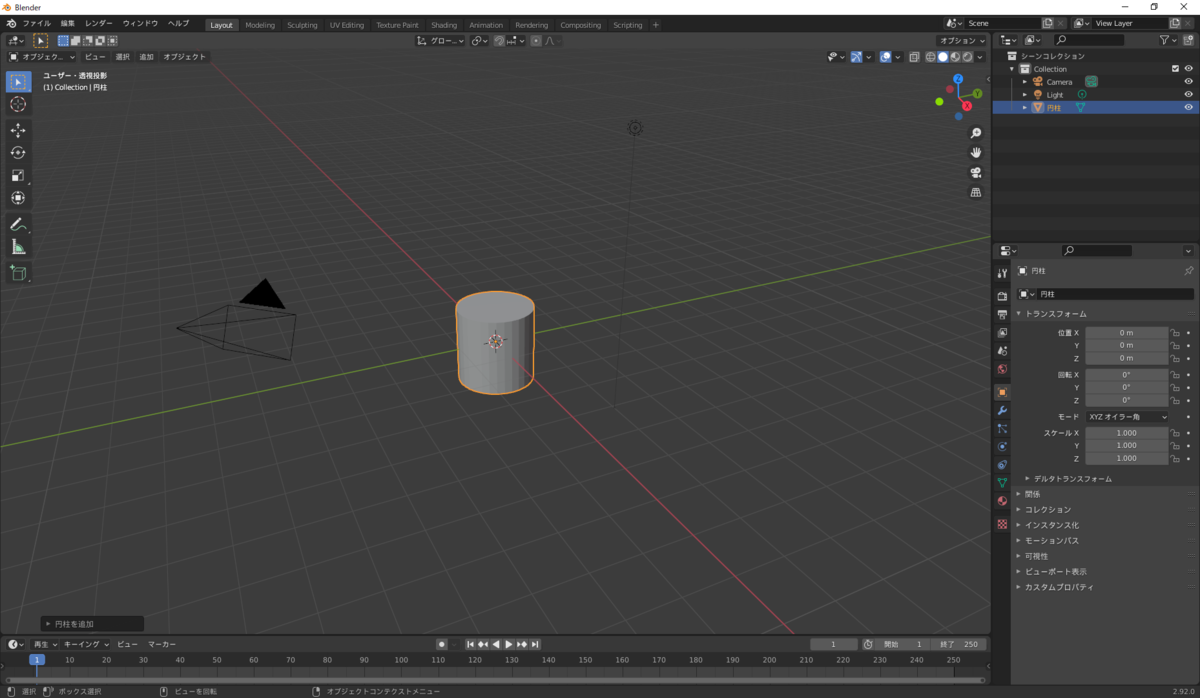
超簡単ですね。
サイズを変更する
次にこの円柱のサイズを指定します。
オブジェクトが選択されている状態で、右上周辺にある「<」をポチします。
ショートカットキーは[N]です。
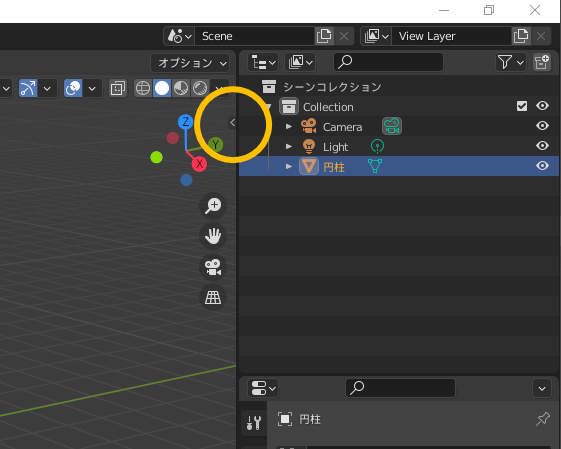
そうすると、トランスフォームメニューが表示されます。

寸法を入れていきます。今回は高さ70cm、太さ3cmにします。
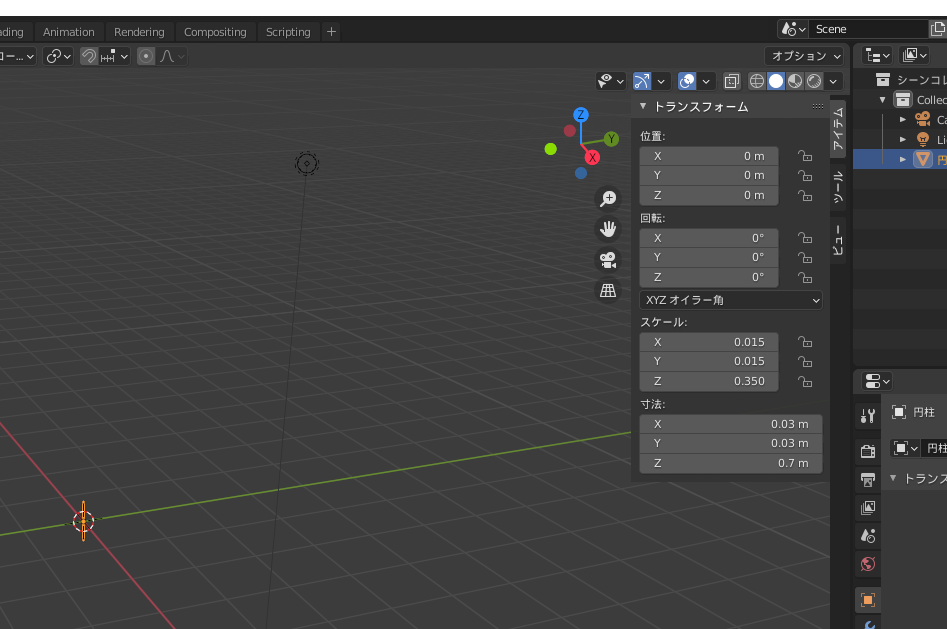
これで机の脚が1本出来上がりました。
この脚は4本必要ですが、後で複製するので今はこのままにしておきましょう。
滑り止めを作る
さて、滑り止めを作ります。
作成の流れは脚を作った時と同じです。
ささっとやってしまいましょう。
サイズは高さ3cm、太さ3.5cmにしています。
手順は
円柱メッシュを追加 → 寸法を変更
以上です。
。。。あれ?滑り止めが脚にめり込んでますね。
直しましょう。
滑り止めを脚の下に移動させる
オブジェクトを手動で移動させる
とりあえず、滑り止めがめり込んでいる状態を何とかしたいので、
軽く横に滑り止めをスライドさせましょう。
移動させたいオブジェクトを選択した状態で
左上周辺にある4方向に矢印が出ているアイコンをポチします。
ショートカットキーは[G]です。
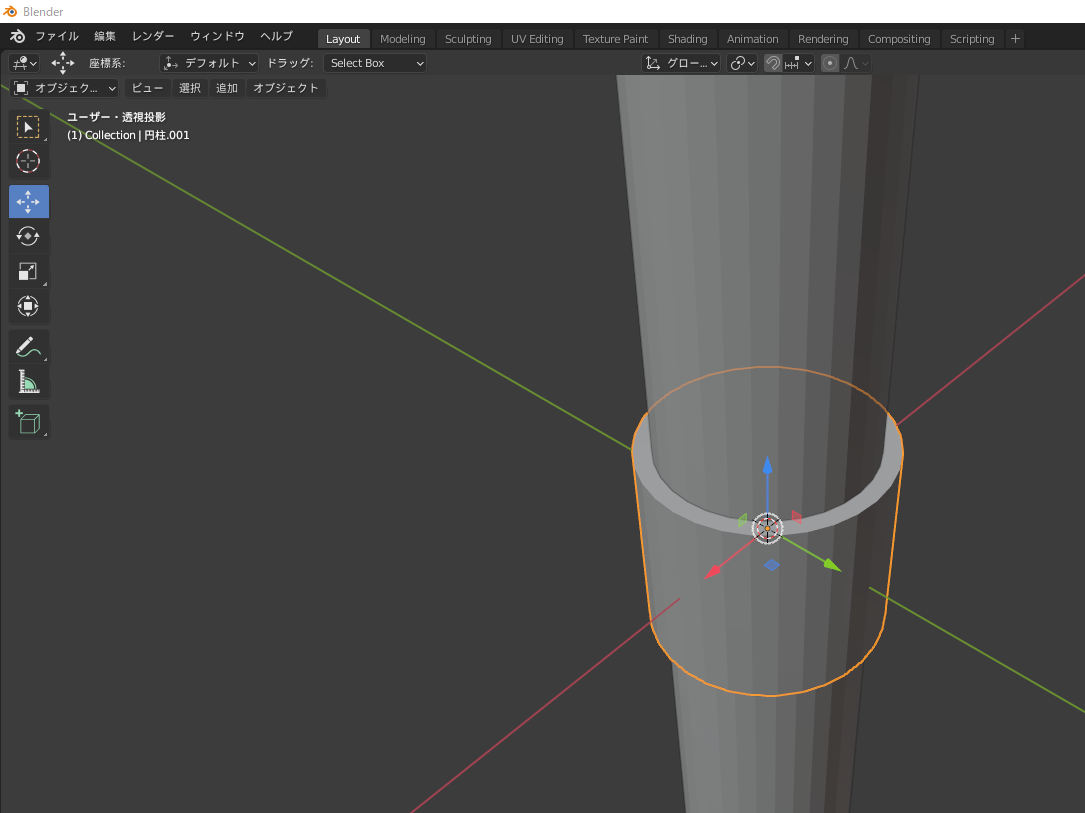
この状態になればドラッグでオブジェクトを移動できます。
ショートカットキーを押した場合は、ドラッグを押さなくてもマウス操作のみで移動ができます。
3Dカーソルを使った原点の移動
次に、3Dカーソルと呼ばれるものとオブジェクトの原点を滑り止めの上に移動させます。
まず、滑り止めをポチして選択します。
そのあとに、編集モードへ切り替えて、オブジェクトを編集できるようにします。
左上周辺にあるモード選択アイコンをポチします。
ショートカットキーは[TAB]です。

オブジェクトの面に対しての操作になるので、面を選択できるように面アイコンをポチします。
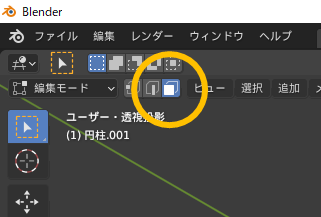
次に、滑り止めの上面をポチして選択し、ショートカットキー[Shift + S]で3Dカーソルの移動メニューを展開し、「カーソル→選択物」をポチして移動させます。

無事に3Dカーソルが滑り止めの上面に移動したら、[TAB]でオブジェクトモードに戻ります。
次に、オブジェクトの原点を先ほど移動させた3Dカーソルへ移動させます。
左上周辺にある「オブジェクト」をポチしてメニュー展開し、「原点を設定」から「原点を3Dカーソルへ移動」をポチします。
ショートカットキーは[]。。。後で調べておきます。
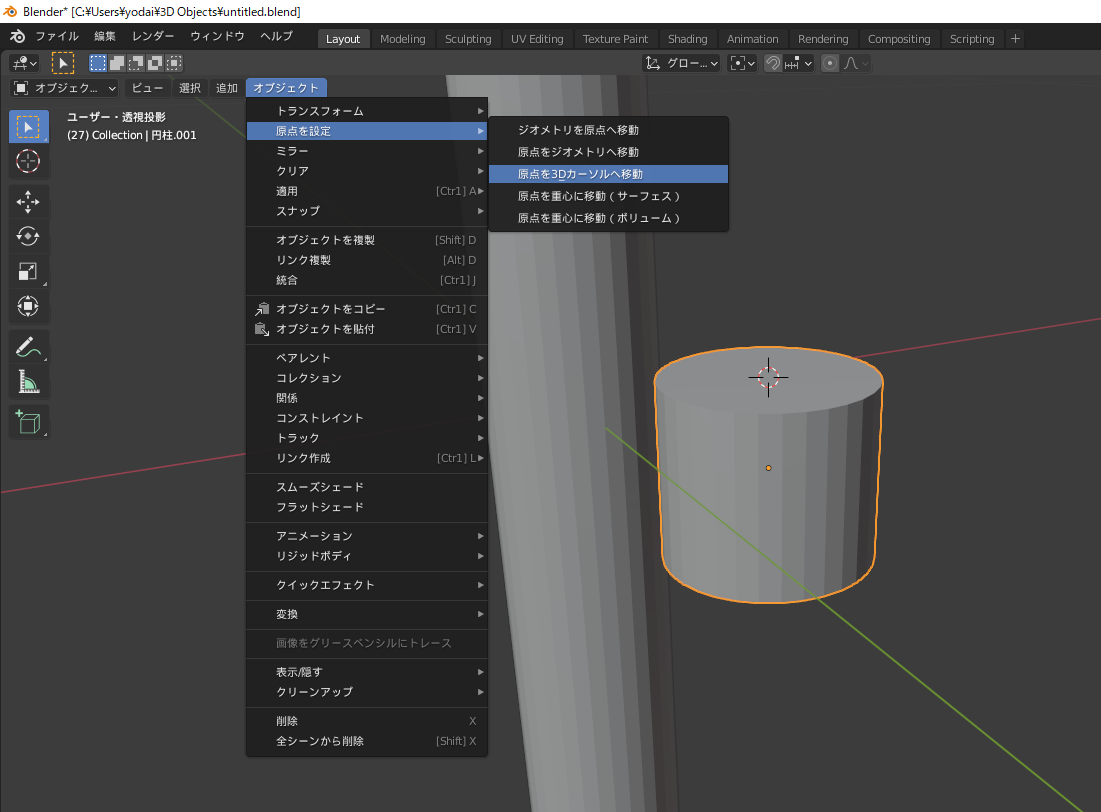
これで原点の移動が完了しました。
脚も同じように原点移動を行います。
脚の方は原点を底面に移動させましょう。
手順は同じです。
編集モードへ切り替え→面編集モードで脚の底面を選択→3Dカーソルを移動→オブジェクトモードへ切り替え→原点を3Dカーソルへ移動
以上です。
原点の位置をそろえる
あとは原点の位置をそろえれば移動完了です。
左上周辺の選択モードアイコンが選択されている状態でドラッグして移動対象(滑り止めと脚)を囲って選択するか、[Shift]を押しながら対象を連続でポチして選択してください。
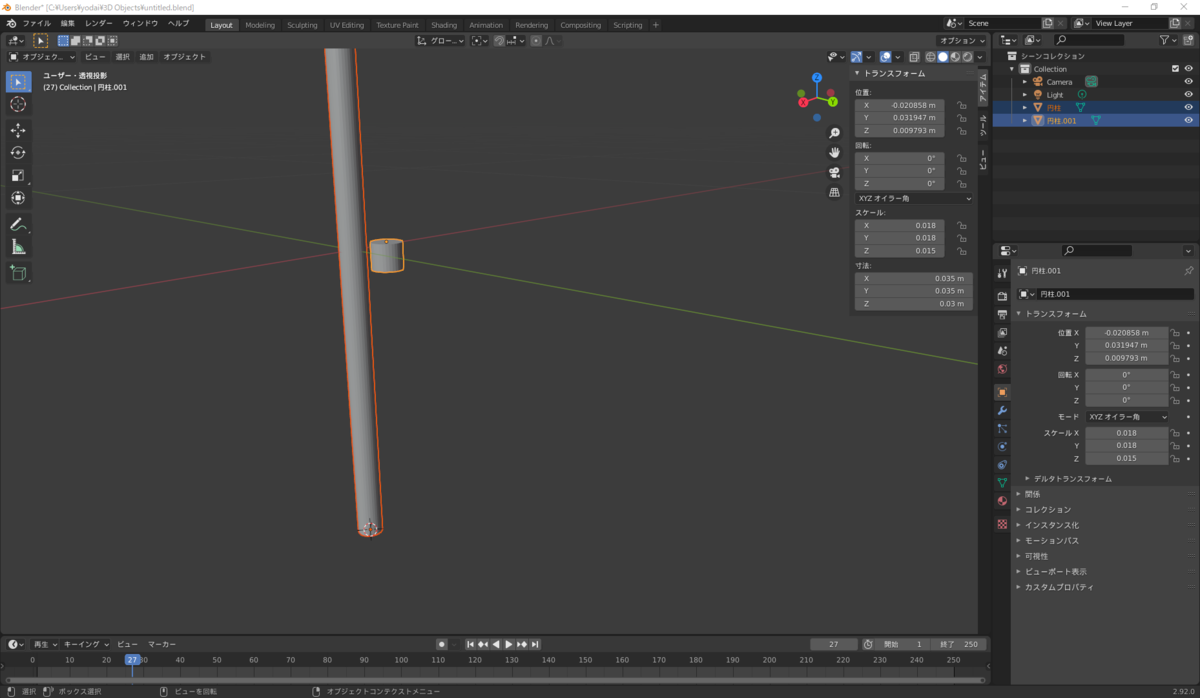
あとは右上周辺のトランスフォームウィンドウで位置を整えていきます。
トランスフォームウィンドウが表示されていない場合は表示してください。[N]で表示されます。
トランスフォームウィンドウの位置の部分で右クリックをします。するとメニューが表示されるので、「すべてを選択にコピー」をポチします。
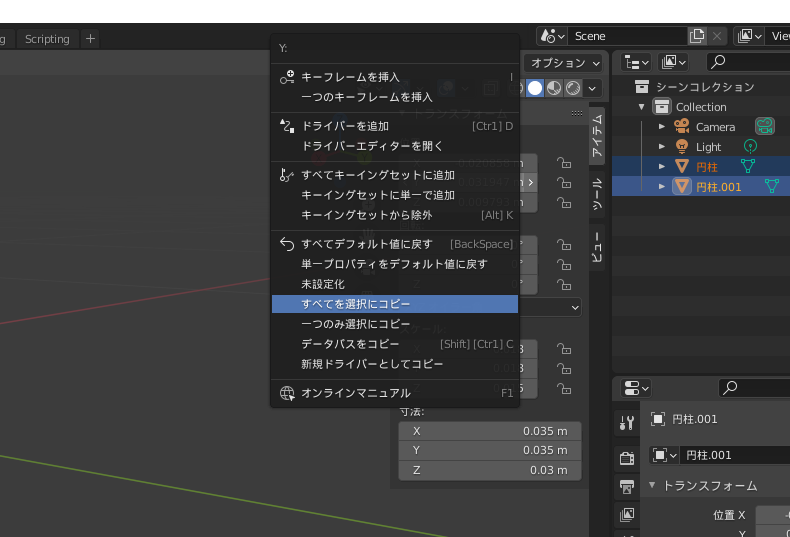
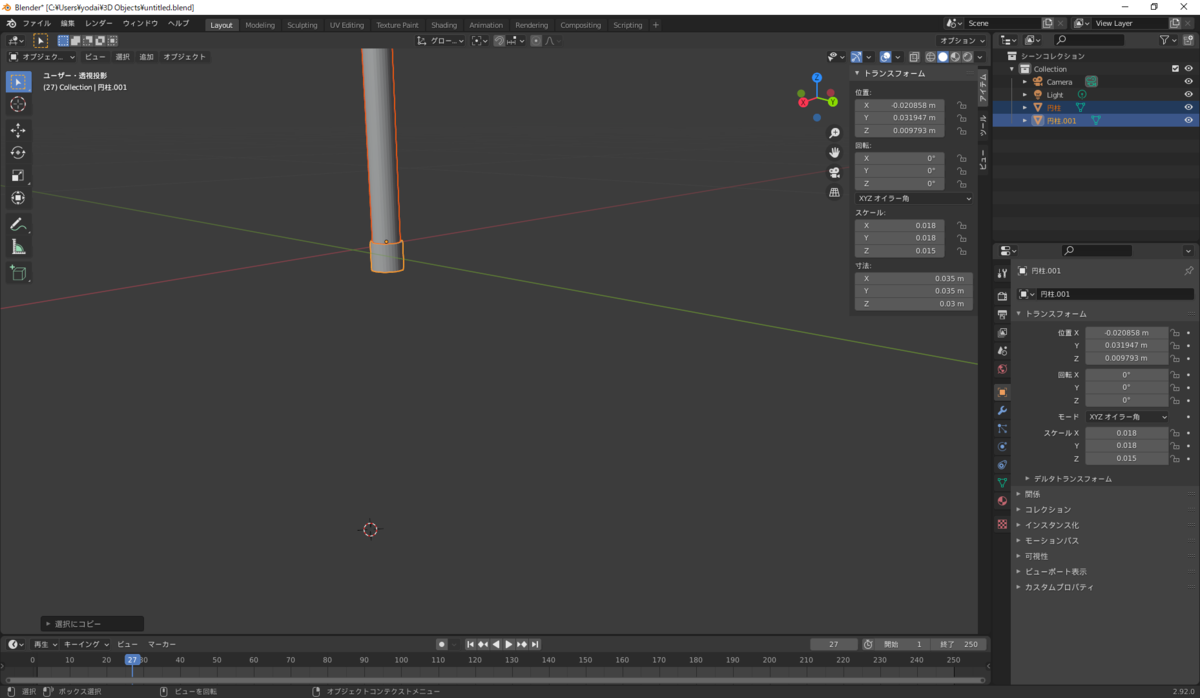
さて、これで移動も終わり、脚部分が完成しました。
次に脚や天板を固定しているフレームを作っていきましょう。
フレームを作る
フレームは一つずつ角材を作って原点を移動させてくっつけてもいいですが、とても面倒くさいですね。
大きな面を作って、それの真ん中を切り取ってから押し出すことでフレームを作っちゃいましょう。
面を作る
サイズは横100cm縦65cm厚さ3cmにしましょう。
手順は
オブジェクトモードで「追加」ポチ→「メッシュ」ポチ→「平面」ポチ→寸法の変更
以上です。

面を追加する
では板を切り抜いていきましょう。
切り抜くためには、どのサイズで切り抜くかを設定しないとだめですね。設定しましょう。
オブジェクトモードを編集モードへ切り替えます。もちろんショートカットキー[TAB]で切り替えてもいいです。
そして面編集モードで、上面を選択しましょう。
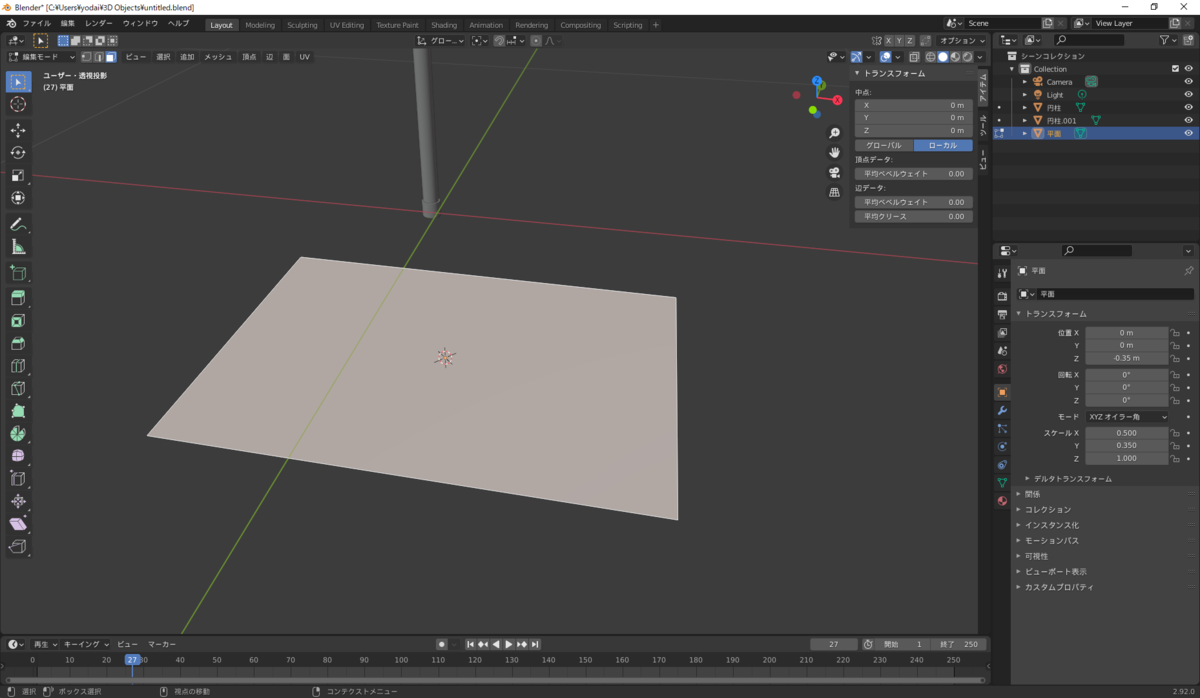
次に、切り抜くための面を作っていきましょう。
左のアイコンの中段にある「面を差し込む」をポチします。
ショートカットキーは[I]です。
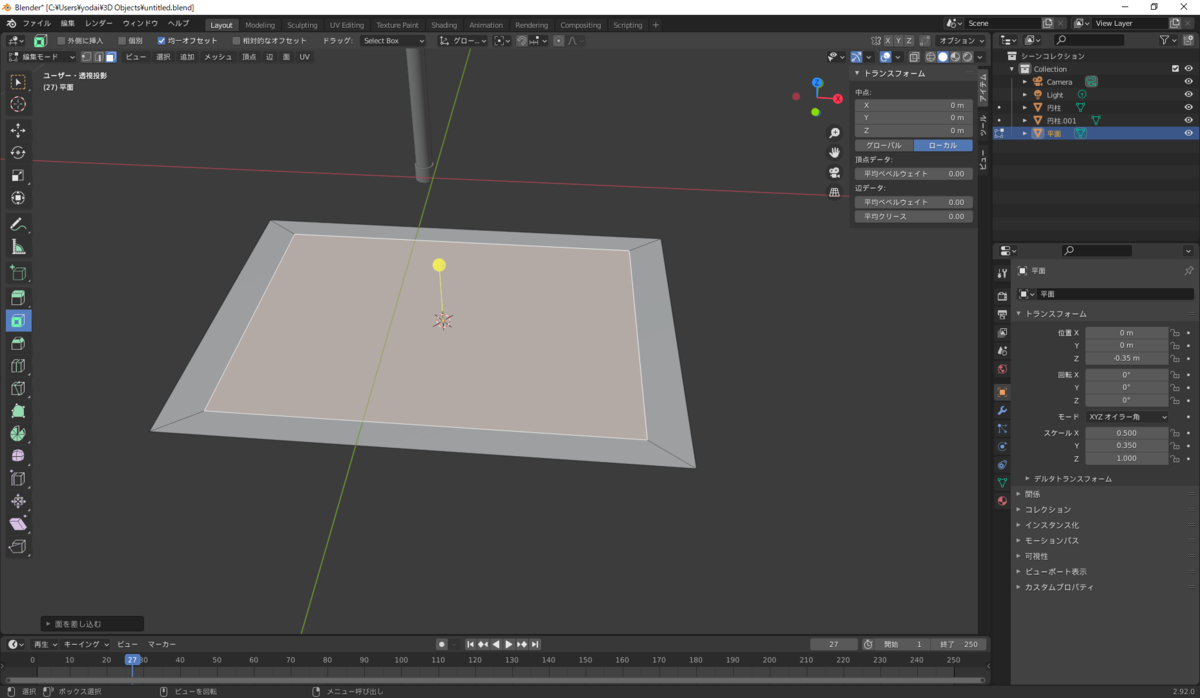
黄色いピンをドラッグで動かすことや、ショートカットキーの場合はマウスを動かすだけで面が生成されます。
上からどんな面が生成されたか見てみましょう。
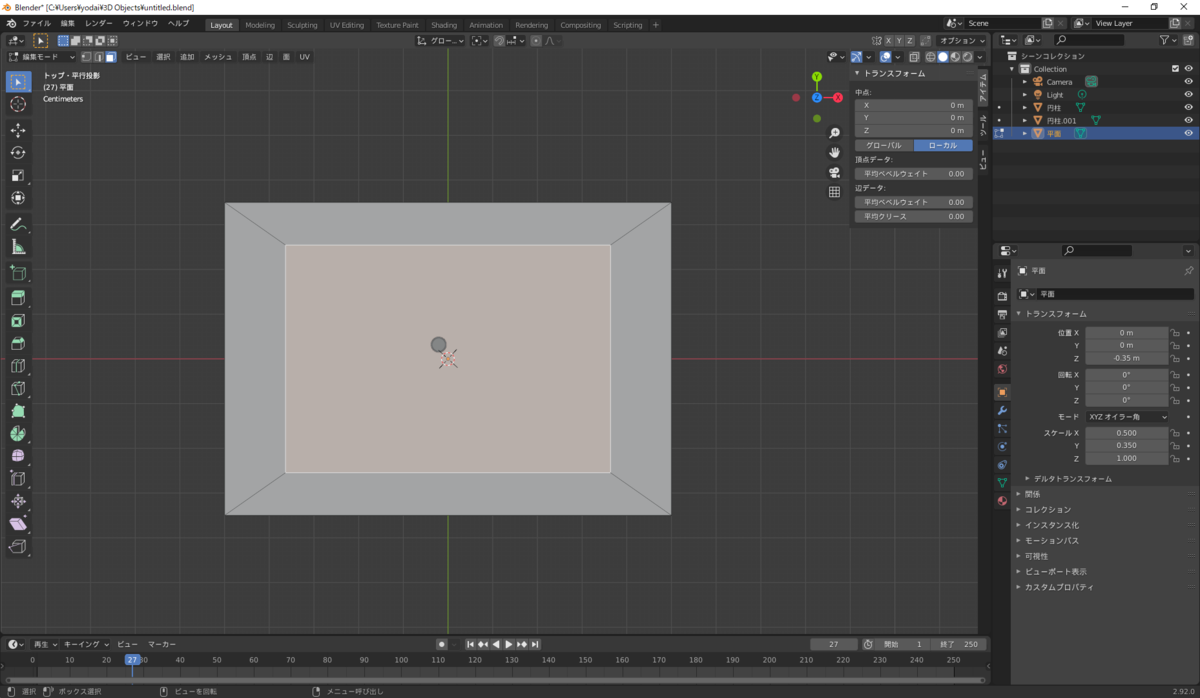
均等な幅で切り抜かれてほしいのに、長辺と短辺で幅が違う。。。直しましょう。
オブジェクトのスケールを適用する
オブジェクト生成時のメッシュ寸法変更でスケールが合わせて変更されていたのを覚えているでしょうか。
それが同じ値の1になっていないと、自動生成されるものは設定されているスケールを基準にしているようです。
なので、スケールを適用しましょう。(私も細かいことはよくわかっていない)
左上周辺の「オブジェクト」をポチして、メニューの中から「適用」をポチします。
ショートカットキーは[Ctrl + A]です。

「スケール」をポチすると、スケールがオブジェクトに適用されます。
右のトランスフォームウィンドウのスケール欄が1になっていることを確認できます。
では、もう一度面を作ってみましょう。
適当なサイズで確定します。
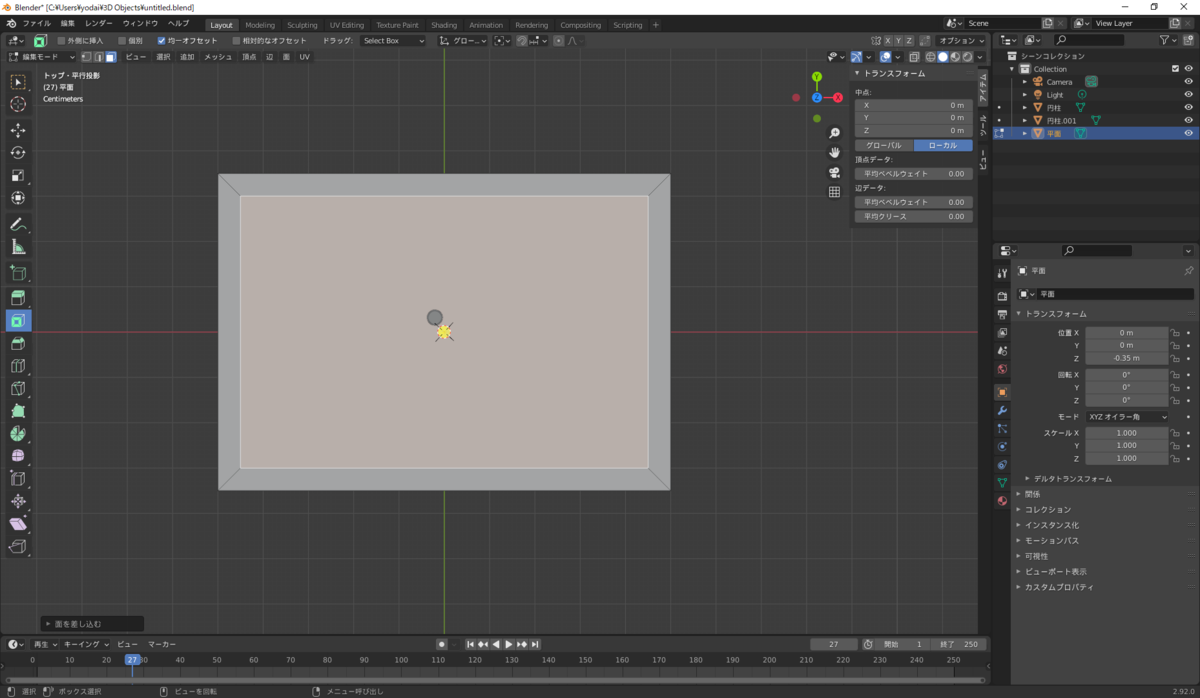
最後に面のサイズを設定しましょう。
画面左下に「面を差し込む」という折りたたまれたウィンドウがあるのでポチして展開します。
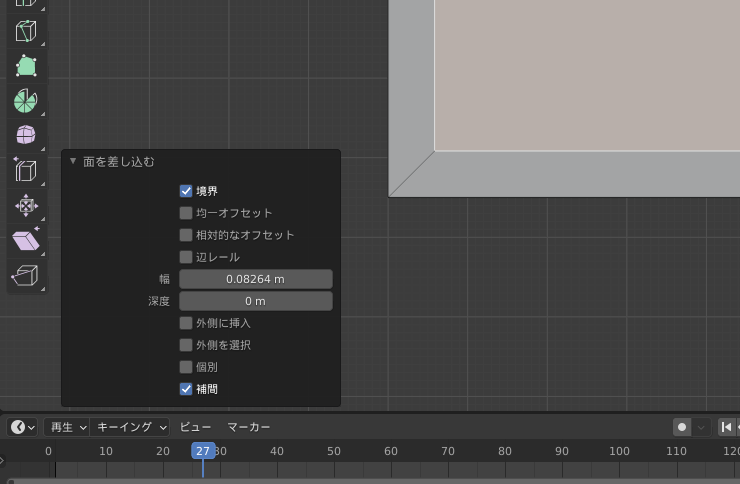
幅は5cmにしておきましょう。
これで面は作れました。
では作った面を消しましょう。
作った面を選択して、[Delete]を押せば消えます。
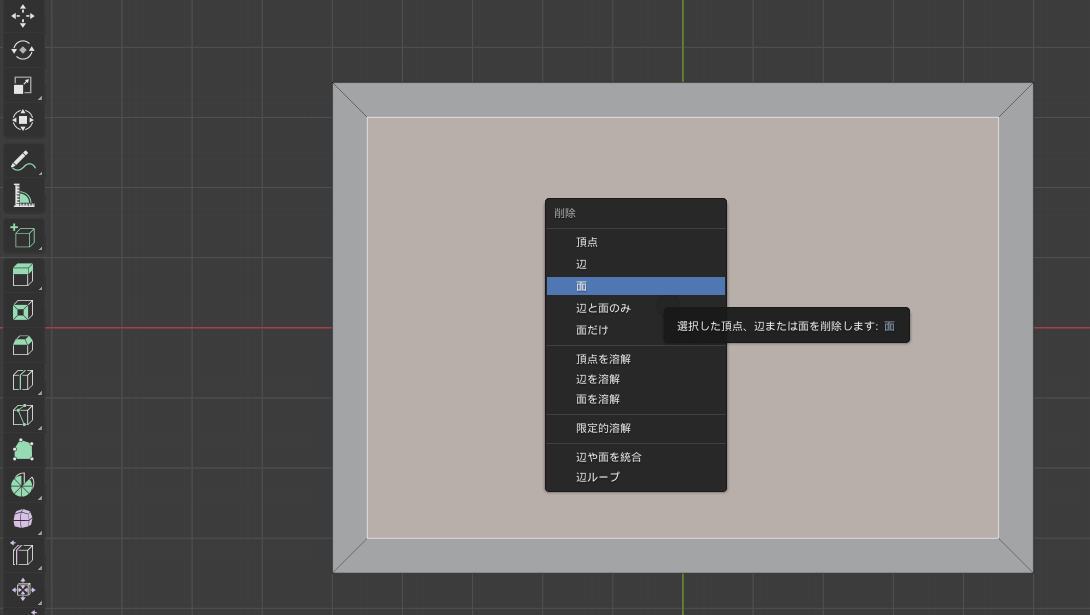
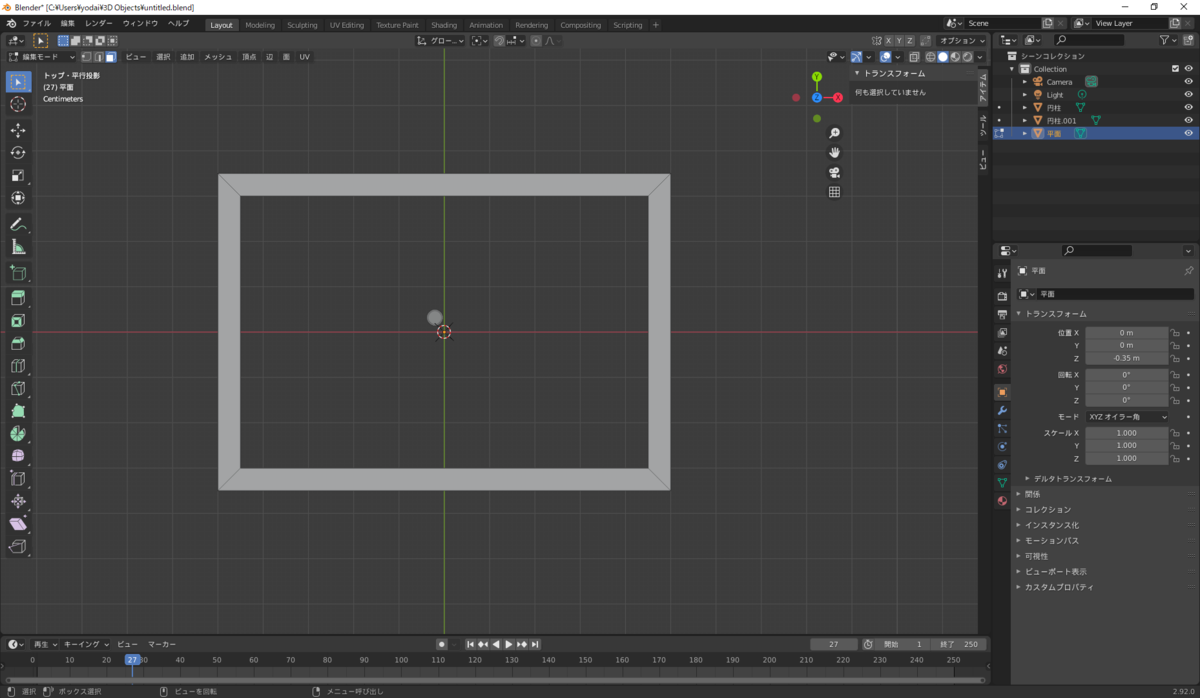
これでフレームの面の作成終わりです。あとは面を押し出していきましょう。
面の押し出し
先ほどのフレームの面をすべて選択し、
編集モードの左側の中段にある「押し出し(領域)」をポチします。
ショートカットキーは[E]です。
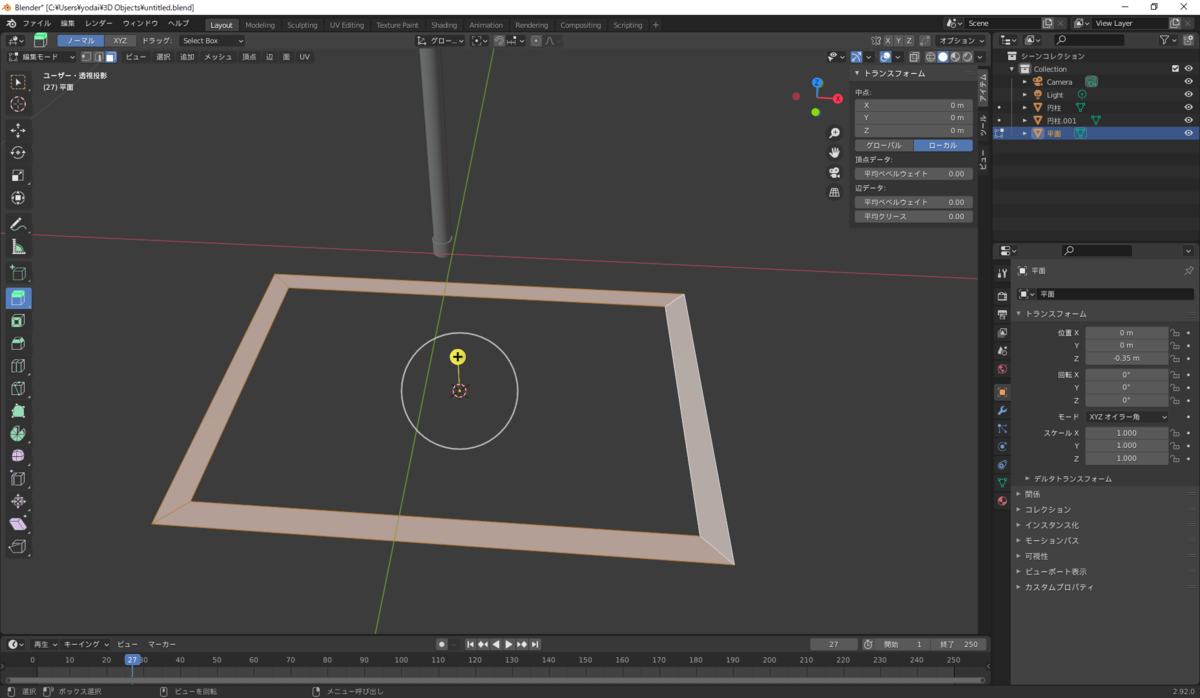
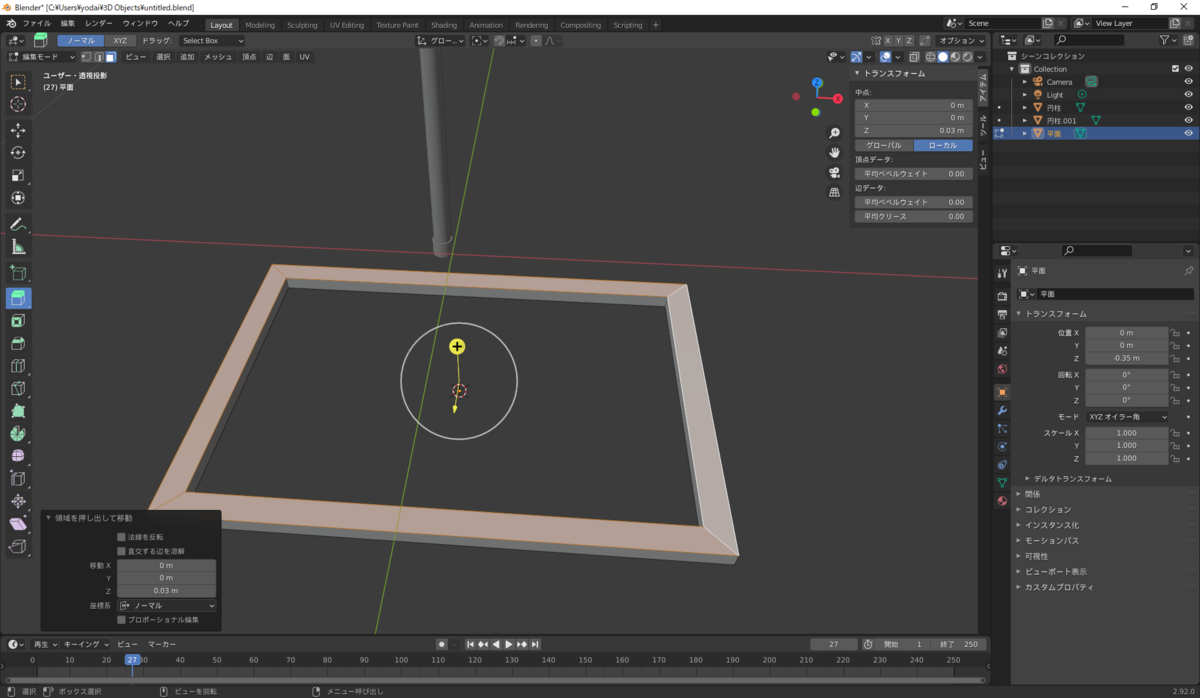
左下のウィンドウで押し出しサイズを設定して完了です。
配置する
滑り止めと脚の位置を決めた時のように、天板を脚の上に配置します。
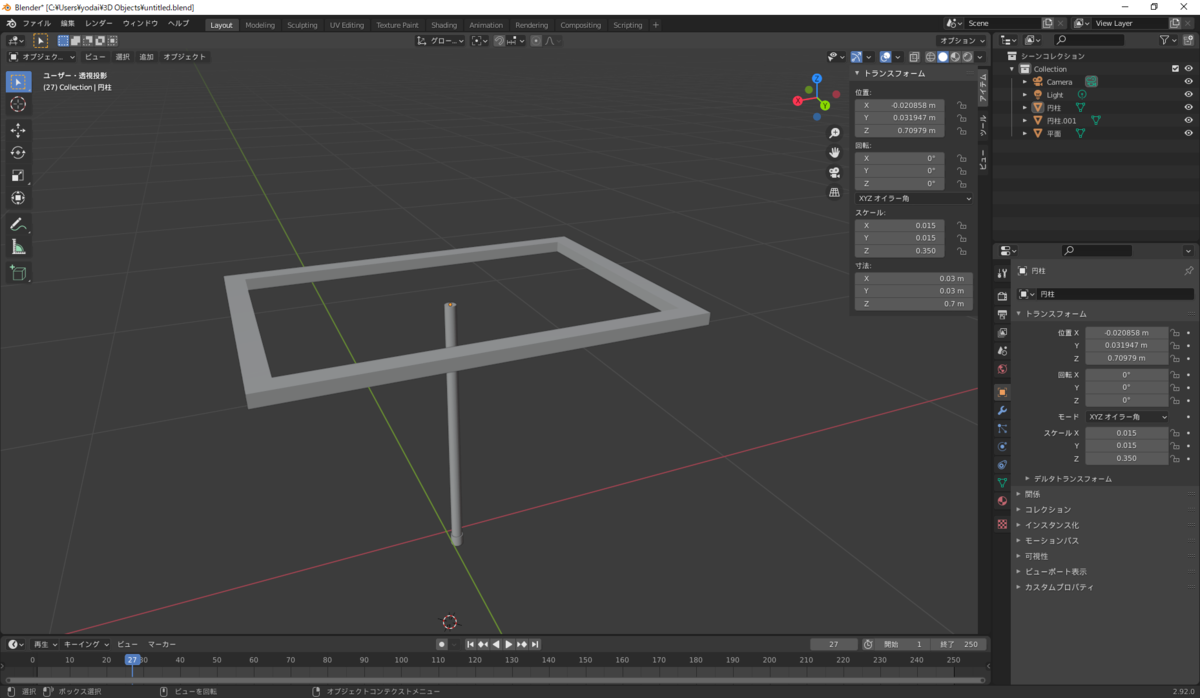
さて、できましたか?
最後に天板を作りましょう。
天板を作る
立方体を作る
天板のサイズは長辺110cm短辺80cm厚さ1.5cmにしましょう。
立方体を作って、サイズを設定しましょう。
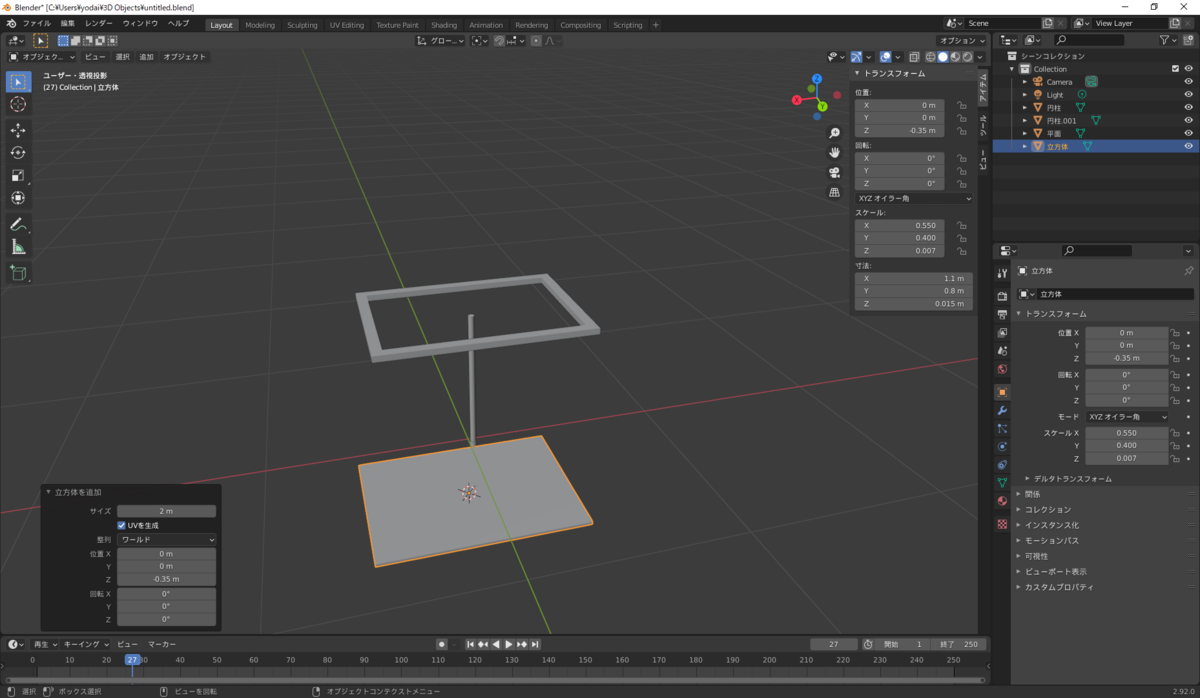
配置する
フレームを脚の上に配置したように、天板をフレームの上に配置します。

できましたか?
脚がずれているし。。。足りないですね。付け足しましょう。
脚を調整する
グループ化する
脚のパーツをグループ化しましょう。
対象のパーツを選択して、
ショートカットキーは[Ctrl + J]です。
スケールを適用する
スケールを適用します。
脚を移動させる
手動でよさそうな場所に移動させましょう。
ミラーする
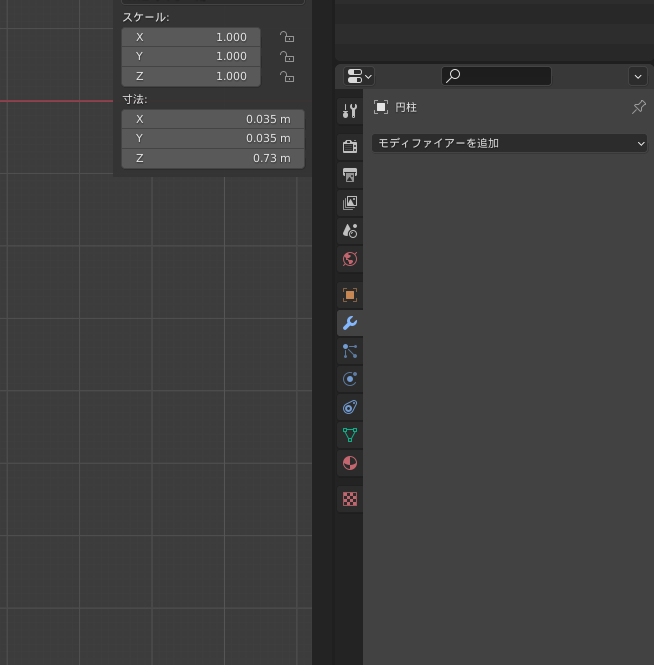
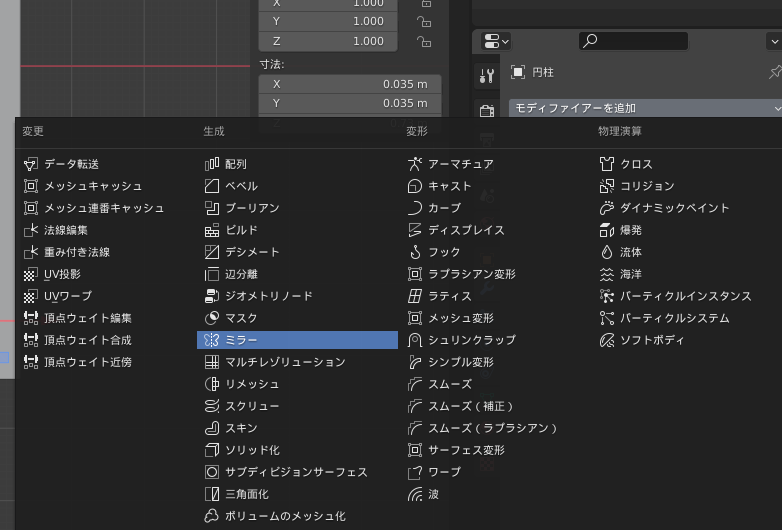
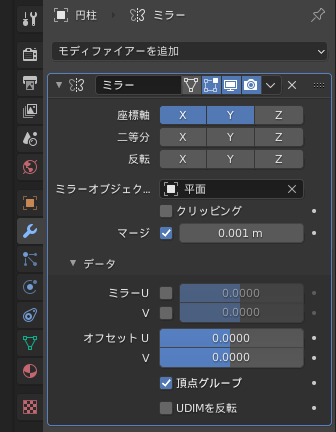
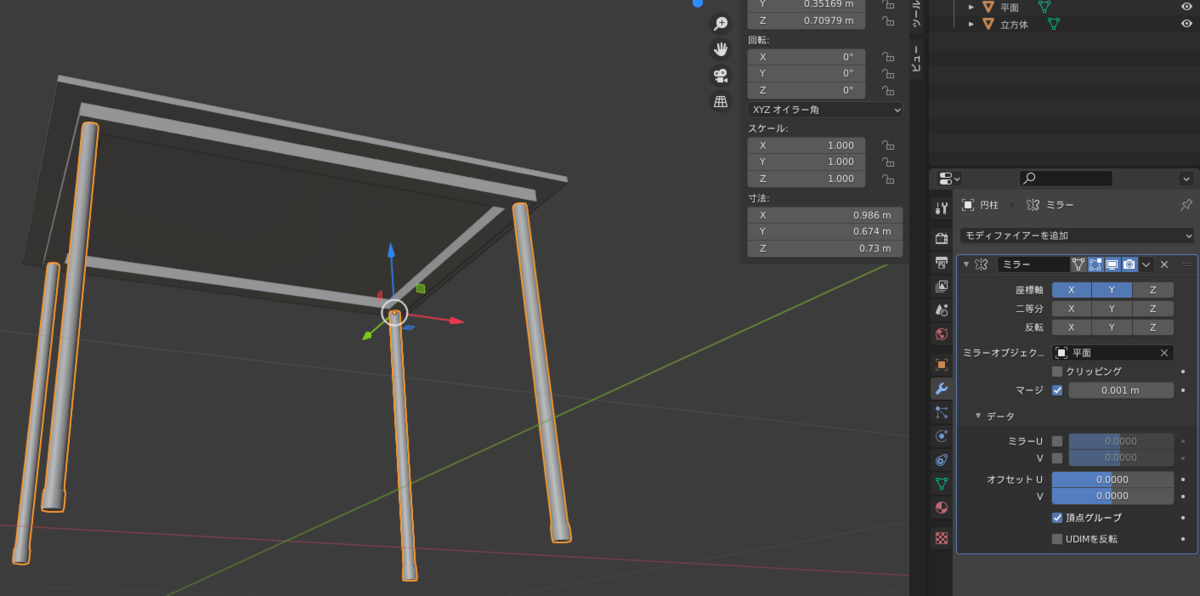
記事は追記します。
とりあえず以上です!
超初心者がUnityとBlenderで何かを作っていく#0~インストール編~
さて、はじめはUnityとBlenderのインストールですね。
Unity Hubをインストールし、Unity本体をインストール。
そのあとにBlenderをインストールしていきます。
Unityインストール
Unity Hubのインストール
まずはUnity Hubのインストールを行います。
とりあえず公式ページにアクセスしましょう。
Unity Hubをダウンロードというボタンがあるのでそれを選択。
Unity Hubがあると、Unityのバージョンを複数入れたり
Unityのプロジェクトを管理するときに楽ちん。
インストールは基本的にYES連打でOK!
Unity Hubのインストールが終わったら、Unityのインストールが始まります。
Unityのインストール画面が自動的に立ち上がりますが、落ち着きましょう。
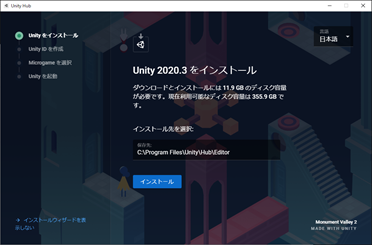
最新VerのUnityをインストールする場合はこのままインストールボタンをポチ。
他のVerのUnityをインストールしたい場合は左下の「インストールウィザードを表示しない」をポチします。
今回はVer2019を使用したいので、後者で進めていきます。
すると、Unity Hubのウィンドウが現れます。
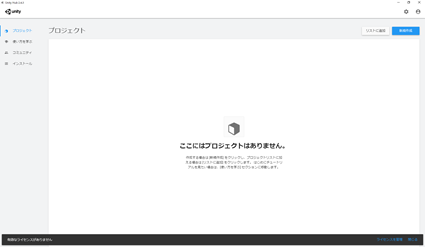
これが出ればOK!
次はUnity本体のインストール!。。。の前に、
Unityを使用するためにライセンスを取得していきましょう。
Unityのライセンス認証
さて、ライセンスを取得して認証します。
先ほどの画面の右下に「ライセンスを管理」というものがあるのでそれをポチします。
そうすると、ライセンス管理画面に遷移します。
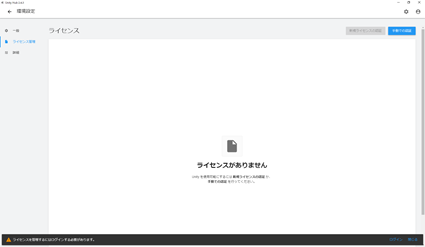
ライセンスを認証するためには、Unity IDが必要になります。
右下の「ログイン」をポチすると、Unity IDを作成する画面に遷移します。
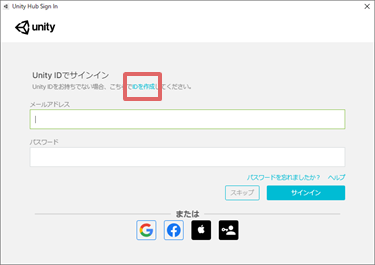
無事にUnity IDを作成できれば、次はライセンスの取得をします。
Unity IDを作成し、Unity Hubのウィンドウに戻ると
先ほどグレーアウトされていた右上の「新規ライセンスの認証」ボタンがポチできるようになっています。
ポチすると、ライセンス契約画面に遷移します。
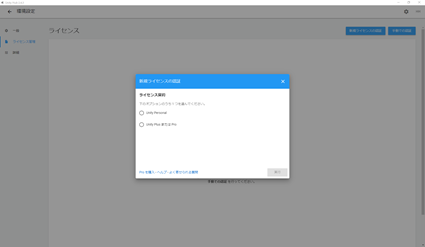
個人で使う&Unityを使って開発したソフトで100万ドル以上儲けていない場合はPersonalを選択できるので、今回はPersonalを選択します。
これでライセンスの取得と認証は終わりです。

こうなればOK!
さて、満を持してUnity本体をインストールしていきましょう。
Unity本体のインストール
さあ、Unity本体のインストールです。
とりあえず、左上の「環境設定」をポチして、Unity Hubのホーム画面に戻りましょう。
戻ると、左側にある「インストール」をポチしてインストール画面に遷移しましょう。

まだ何も入ってませんね。入れましょう!
右上に「インストール」のボタンがあるのでポチします。
すると、インストールするUnityのVerを選ぶ画面が出てきます。

今回はVer2019を使いたいので、Ver2019の正式版を選択します。
すると次にモジュール選択画面に遷移します。
モジュールは必要だと思うものを入れてください。
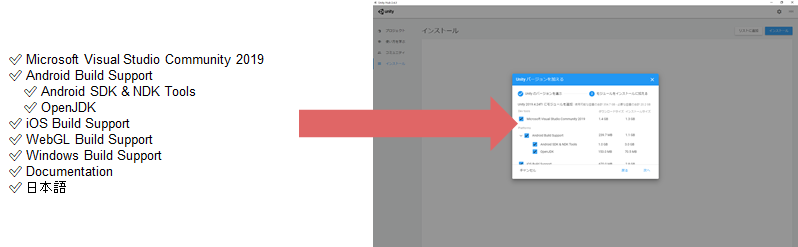
Visual Studioとか最初からチェックが入っているものに加えて、
AndroidとかiOSとかWebGLとか使いそうな雰囲気がするものはチェックしました(笑)
次に進んでいくと、それぞれのモジュールのライセンスの同意が出てくるのでライセンスを読んで合意してください。
そしてUnity本体とモジュールのインストールが始まります。
気長に待ちましょう。
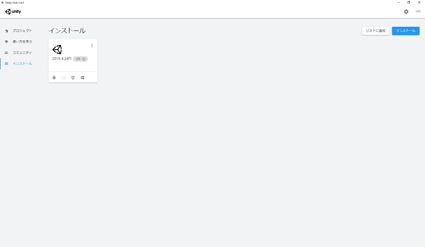
ついに、Unityのインストール終了です!
やっとスタート地点に立ちました。
とりあえず適当に立ち上がるか見てみてください。
立ち上がるとこんなかんじです。

Blenderのインストールがまだ残ってますね。
もう少しなので頑張りましょう。
Blenderのインストール
Unityで3Dモデルを使うこともあるでしょう。
そのモデルを作るソフトとして、フリーで使わせていただけるBlenderを
今回は使っていきます。(未来永劫使う気がしてる。)
とりあえず公式ページにアクセスしましょう。
もうこれは最新VerをインストールすればOKです。
インストールが完了したら、起動するか確認してみてください。
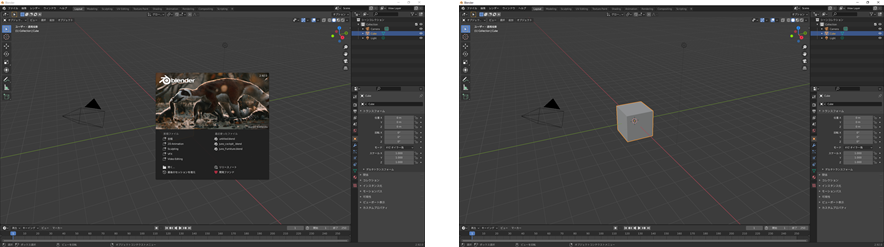
Blenderのインストールは以上です!超簡単ですね!
。。。起動しない?
Your graphics card or driver has limited supportみたいなのが出る?
ほう。あなたは古いPCを使っているのですね。
その場合はVer2.79かそれ以前のものをインストールしてみてください。
それでもダメな場合は。。。ちょっとわかんないです。ごめんなさい。
ググって解決方法を探してみて下さい。
最後に
さて、これでUnityとBlenderのインストールは完了です!
必要なソフトもインストールしましたし、何を作るか決めましょう。
もう決めているんですけどね。
これから作っていくものは
「ARを使った家具配置検討をするためのスマホアプリ」
です!
ありふれたアプリかもしれませんが、取っ掛かりとして作っていきましょう!
次回からちょっとずつソフトを触っていこうと思ってます。
Blenderで机と椅子でも作ってみますかね。
ではではー!